2011/04/10(日)QNAP TS-219P+導入
- 2016/07/07追記: 再セットアップを実施しました。キャプチャ画面はこちらの方が新しいです。→QNAP TS-219P+ 再セットアップ
QNAP TS-219P+導入
そろそろNASがほしいかな~、と思っていたのでQNAP TS-219P+ Turbo NASを買いました。TS-219P+にはHDDは付いてこないのでWD30EZRSも一緒に購入。TS-219P+はHDDを2台搭載できますが、WD30EZRSはTS-219P+の対応HDDに含まれていないので、まずは1台で動作確認の予定。*1
導入手順: HDD取り付け、起動
- まずディスクトレイを引き出して、ねじでトレイにHDDを固定、ディスクトレイを本体に戻す。
- Quick Installation Guideに図が載ってます。
- ねじは3.5インチHDD用と2.5インチHDD用が付属。
- LANケーブルと電源ケーブルを接続。
- 電源ボタンを押す
- 一度ビープ音が鳴って、1分後くらいにもう1回鳴るのを待つ。
導入手順: 初期設定
Quick Installation GuideにはWindowsなら付属CDに入ってるソフトを使うと書かれています。しかし、Linux向けの説明を見ると、NASの8080ポートにブラウザでアクセスすれば設定できるらしい。その方が手っ取り早そうなので、ブラウザ使って設定することにしました。
NASのIPアドレスはルーターのDHCPで割り当てられているはずで、ルーターの設定は192.168.11.2から順次割り当てで192.168.11.3までPCに割り当て済みなので、NASにはきっと192.168.11.4が割り当てられているはず。
- http://192.168.11.4:8080 にアクセス。
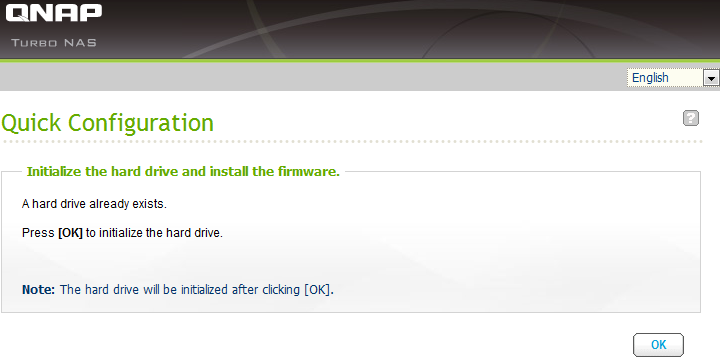
- せっかく日本語が選択できるので選択してみました。決定を押して先に進みます。
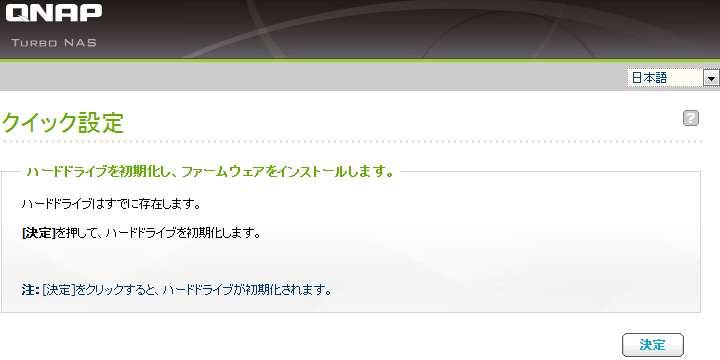
設定注設定中だそうですのでしばらく待ちます。
- ファームウェアをインストールする為に
画像イメージが必要なので公式サイトからダウンロードしてきましょう。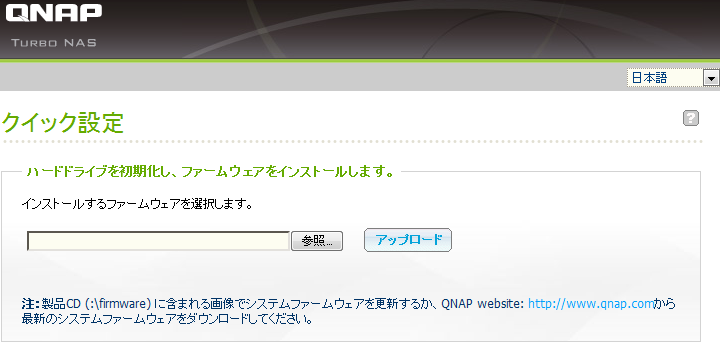
- 入手したファームウェアを設定してアップロード。
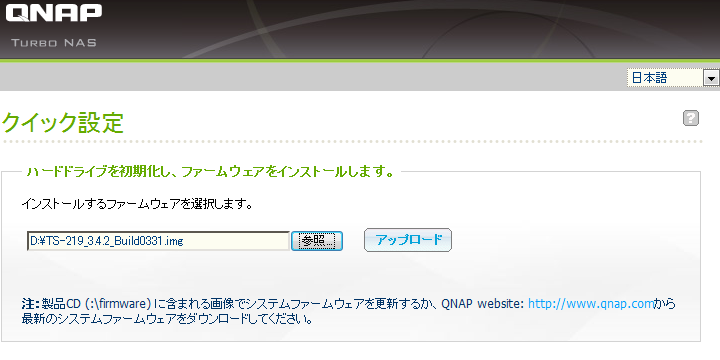
- ファームウェアインストール中……。
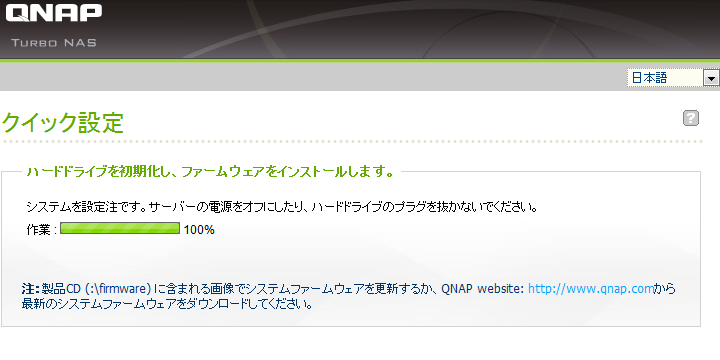
- ここから初期設定

- 設定1:NASのネットワーク上での名前を決めます。

- 設定2:管理者パスワードを設定
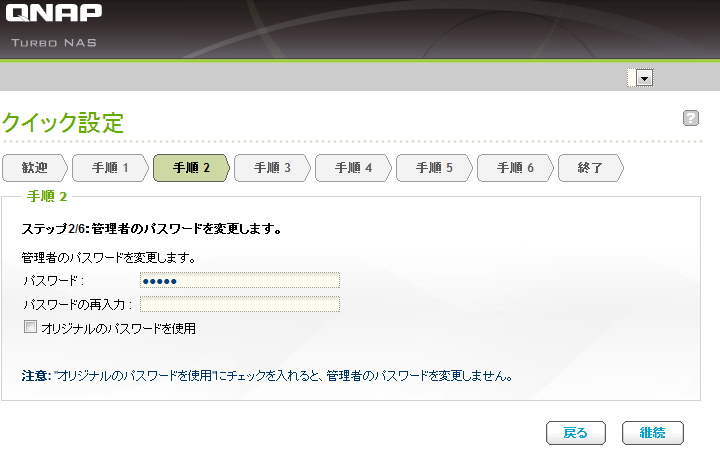
- 設定3:タイムゾーンを設定。時刻はPCの時刻が使えるのでそのまま。NTPはまた今度設定します。
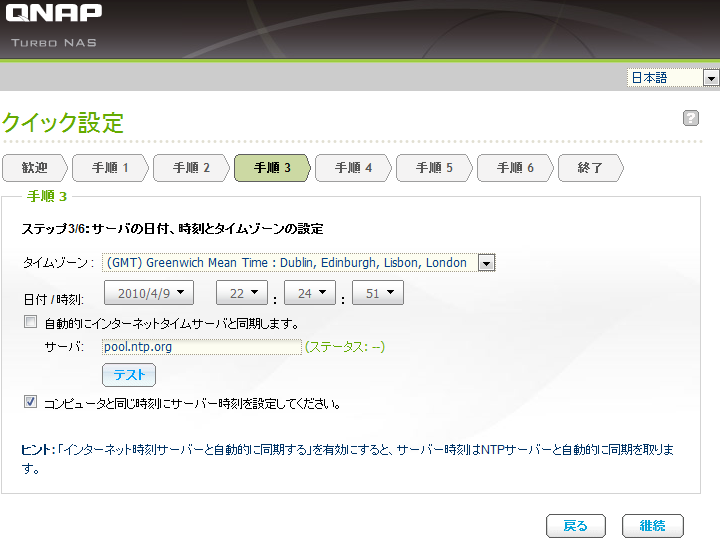
- 設定4:サーバーのIPアドレスの入力。固定したくなったら設定すればよいので、とりあえずDHCPのままで。
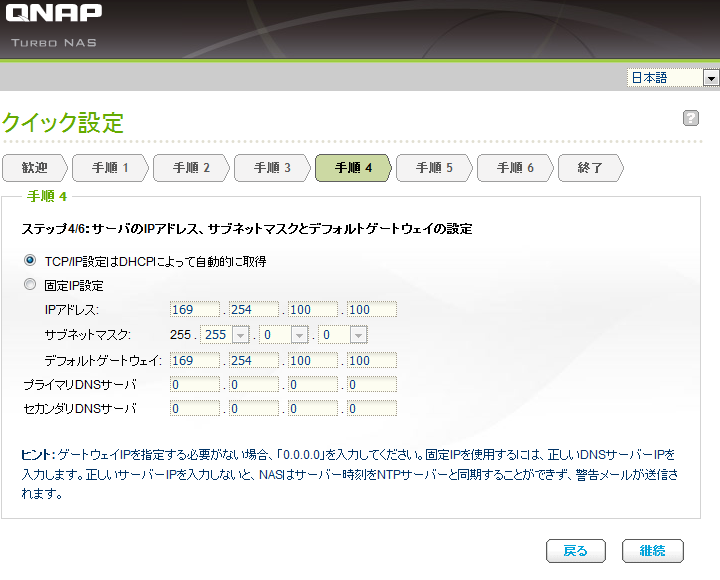
- 設定5:有効にするサービスの選択。Webサーバーとか使いたくなったらそのとき設定するので、今はデフォルトのままに。
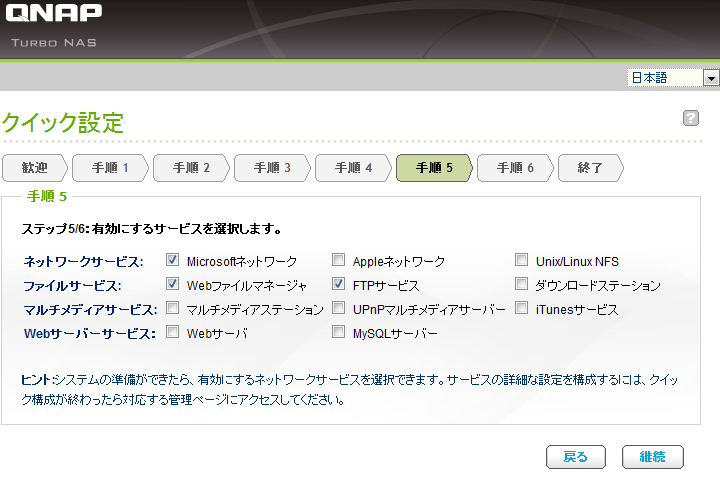
- 設定6:ディスク設定は、今は1台しかHDDが無いので単独ディスクになります。ファイルシステムは、EXT3とEXT4が選べますが、デフォルトのEXT4を選択。
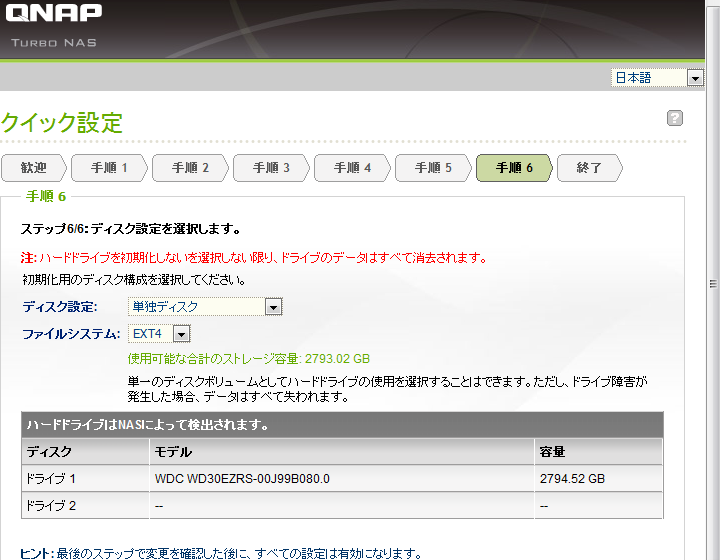
- 設定を確認して、「インストールの開始」
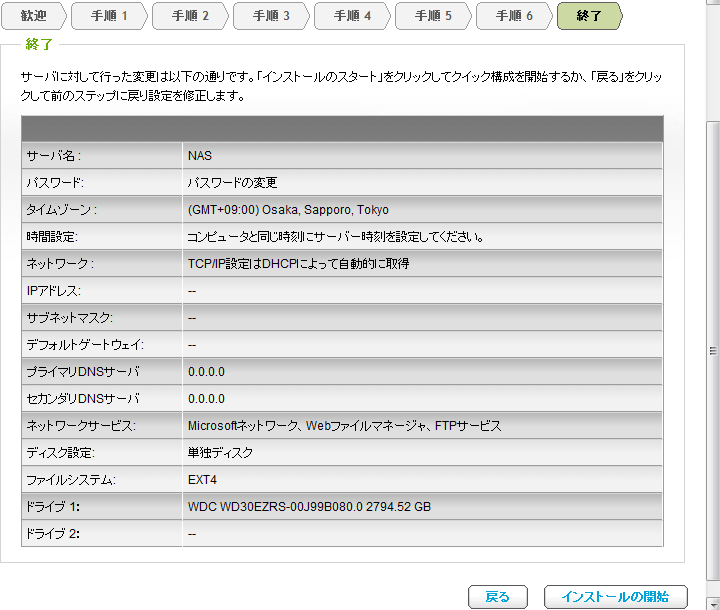
- 結構時間がかかります。
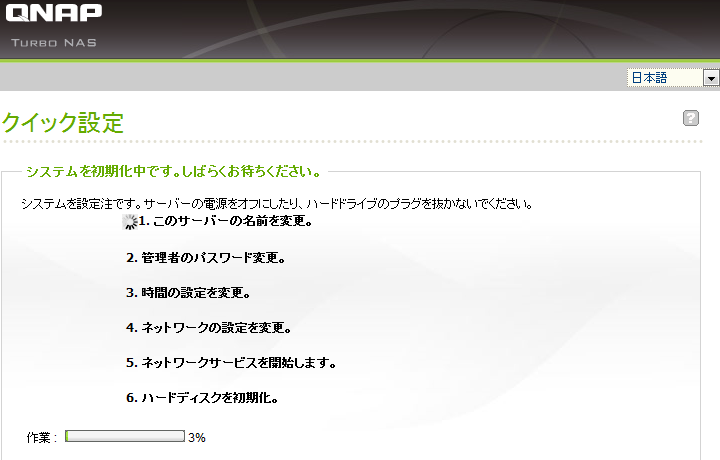
- 100%になった後に、結構長い謎の再起動カウントダウン。(追記: カウントダウンは再起動が終わるのを待って再接続する為のタイマのようです。)
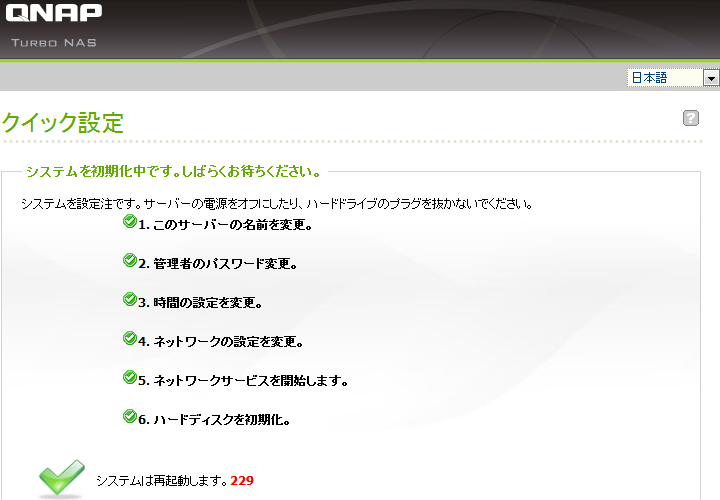
- 初期設定終了です。今後は、http://NAS:8080 で設定画面にアクセスできます。また、\\NAS でファイル共有にアクセスできます。今日はとりあえずここまで。
