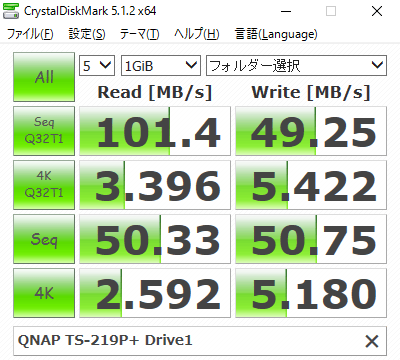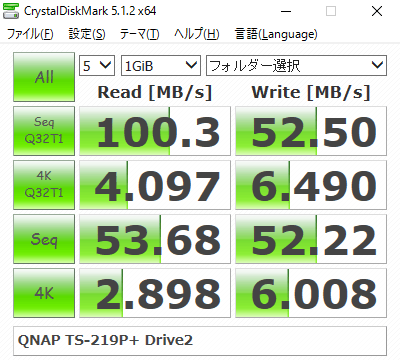2016/07/08(金)QNAP TS-219P+ 再セットアップ
QNAP TS-219P+ 再セットアップ
QNAP TS-219P+からSynology DS216jへのデータ移行が終わったので、QNAP TS-219P+を再セットアップしてみます。
再セットアップの目的
- RAID構成の変更:RAID1からシングルボリューム×2の構成へ
- 再セットアップ後は、DS216jのデータのバックアップ先として運用するので、冗長性は低くても良い
- どうせなので設定なども一度クリアしてスッキリする
選択可能なRAID構成
| RAIDタイプ | 冗長性 | 容量 | 備考 |
|---|---|---|---|
| シングル | なし | 4TB×2 | HDDが1つ壊れてももう片方はそのまま使える |
| JBOD | なし | 8TB | HDDが1つ壊れるとダメ |
| RAID0 | なし | 8TB | HDDが1つ壊れるとダメ、高速 |
| RAID1 | 有り | 4TB |
冗長性が低くても良いとは言っても、片方の故障で全データ道連れなのは不便なので、シングル×2の構成にすることにします。
NASの再初期化
- コントロールパネル→システム設定を開き、「NASの再初期化」をクリックします。
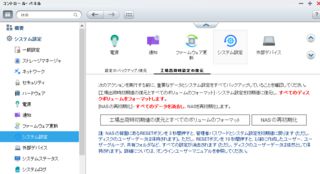
- この画面を見ると「工場出荷時初期値の復元とすべてのボリュームのフォーマット」でもデータが消えそうに見えますが、やってみたところ設定は初期化されたもののデータはそのままでした。なんだそれ(>_<)
- 再起動を選択してOKし、しばらく待ちます。
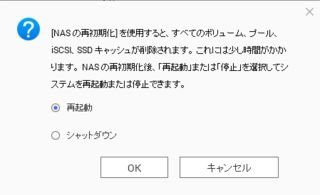
再セットアップ
- 再起動後アクセスすると、初期セットアップ画面にアクセスできます。ここからの流れは購入直後と同じのはず。
ファームウェアはダウンロード済みなので、「手動インストール」をクリック。
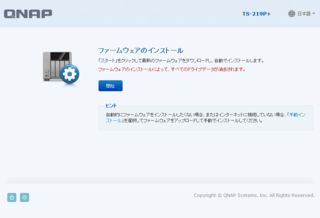
- ファームウェア
画像イメージを指定して、開始をクリック。
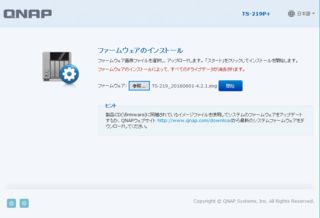
- インストールが始まります。
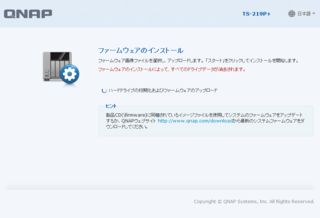
- 他に押せそうなボタンもないので、スマートインストール開始ガイドをクリック。

- 好きなNASの名前と、Adminパスワードを入力。
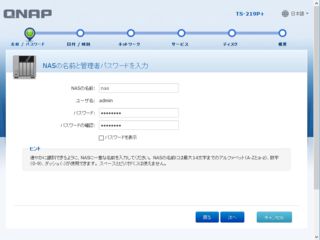
- 好きな時刻設定方法を選択。
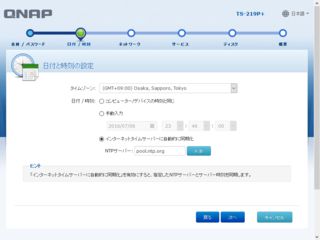
- 私は、ここでIPアドレスを固定にしました。
セカンダリDNSサーバーに覚えやすいことで有名なGoogleDNSが入力されていますが、特に問題ないと思うのでそのままに。
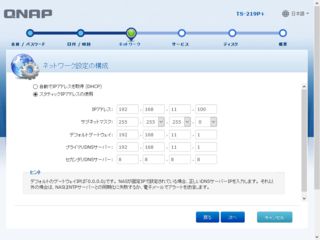
- 必要とするサービスを選択。
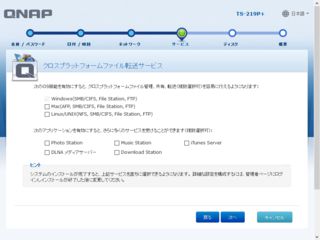
- スロット1だけにチェックをいれてRAIDタイプシングルを選択。
HDDを2つとも選択しているとシングルは選べません。もう1つのHDDは後で設定することにします。
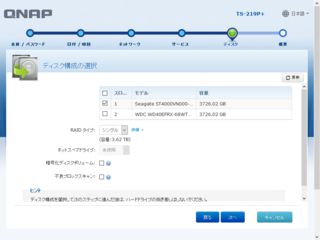
- 内容が正しいか確認して適用をクリック。
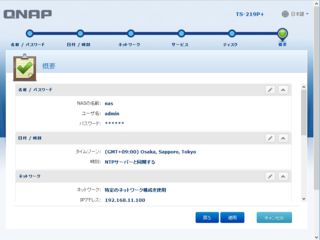
- 確認画面。確認をクリック。
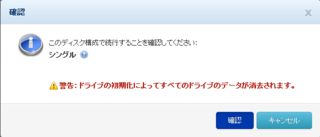
- HDDのフォーマットが始まるのでしばらく待ちます。
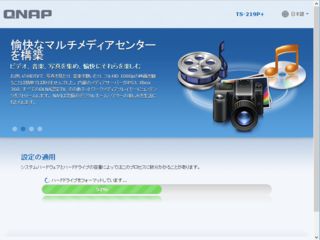
- ログイン画面になるので、adminユーザーでログイン。
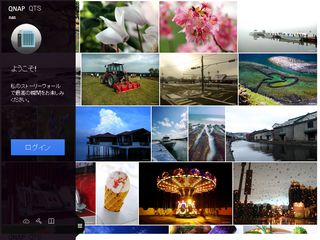
- 私の好みですが、ログイン画面をシンプルにしておきます。(コントロールパネル→一般設定→ログイン画面)
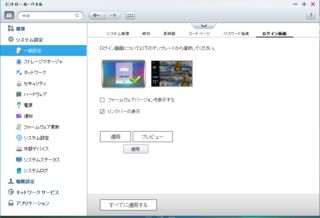
- コントロールパネル→ストレージマネージャーを開きます。さっきフォーマットできなかった2つめのHDDを選択した状態で、フォーマットをクリック。
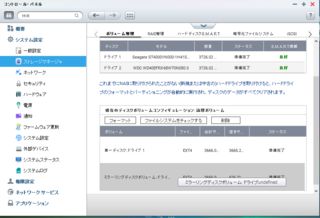
- 再初期化でデータが消えると警告されていたのに、ドライブ2のデータはまだ残っていました。
- 「削除」で消してから作業するのかと思ってやってみましたが、削除した直後にミラーリングディスクボリュームがまた自動認識されてしまうので無意味です。*1フォーマットが正しい選択のようです。
- フォーマットが完了すると、ドライブ2は単一ディスク(シングル)として自動認識されます。
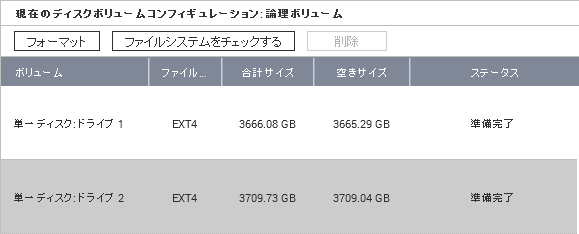
共有フォルダとアクセス用ユーザーの作成
- 次に共有フォルダを割り当てます。コントロールパネル→共有フォルダ→作成→共有フォルダを選択。
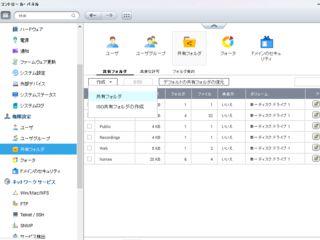
- ドライブ1上に共有フォルダを作ります。
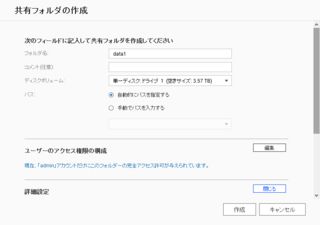
- 同じ流れでドライブ2上にも共有フォルダを作ります。
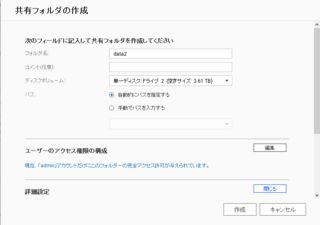
- 共有ドライブの割り当てが完了しました。2つのHDDは、それぞれを明示的に使い分けることになります。
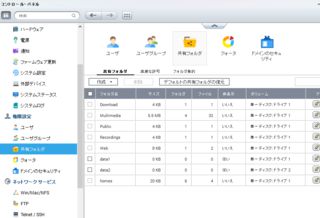
- 次に共有フォルダアクセス用のユーザーを作成します。コントロールパネル→ユーザ→作成→ユーザの作成を選択。
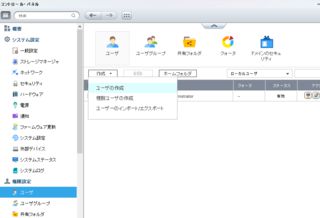
- 好きなユーザー名とパスワードを入力します。フォルダ権限で、先に作成した共有フォルダへのR/W権限を付与しておきます。
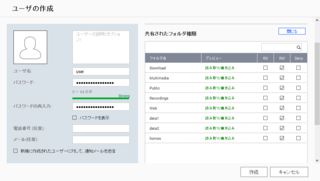
- これで、2つの共有フォルダに \\nas\data1 のようにしてアクセスできるようになりました。
Rsyncサーバー設定
- ついでに、Rsyncサーバーも設定しておきます。
バックアップマネージャ→Rsyncサーバと開き、「リモートRsyncサーバによるNASへのデータのバックアップを許可する」にチェックをいれ、rsyncアクセス用のユーザ名とパスワードを入力し、適用をクリックします。
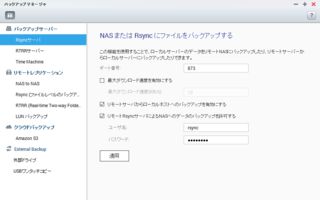
- この設定は、Synology DS216jからRsyncでのバックアップをするために必要です。
転送速度ベンチマーク
CrystalDiskMark5.1.2で転送速度を確認してみました。
k242p1.7:再セットアップ前と比較すると、ちょっとだけ速くなっているようです。