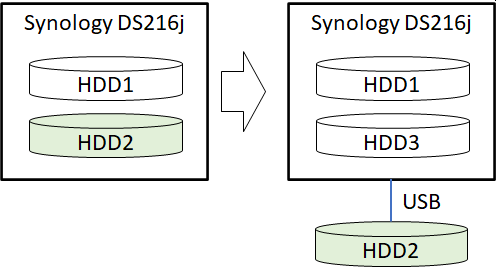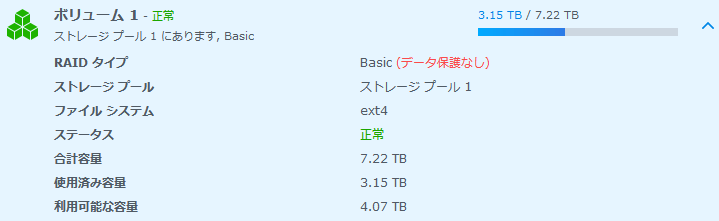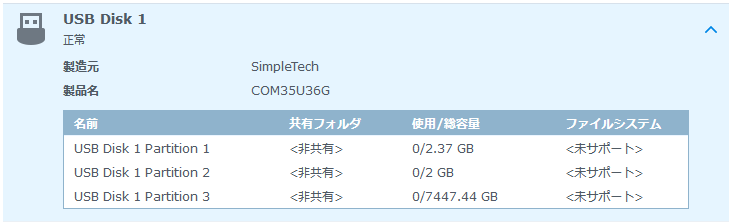2021/01/09(土)Synology NAS 取り外したHDDへのアクセス(USB経由)
Synology NAS 取り外したHDDへのアクセス(USB経由)
Synology DS216jのHDDを入れ替えたときに、USB経由で旧HDDデータへのアクセスを試してみたのでメモ。
前提
- RAIDタイプ: Basic (データ保護無し)
- RAID無しの単一HDDとしての運用。
たぶんRAID1でも同じ事ができます。SHR (Synology Hybrid RAID) で同じ事ができるかは不明……。
HDD交換
今回は1台のみ新しいHDDと交換しました。Basicで運用している場合も、DSM (OS) はミラーリングされているようなので、片方だけの交換ならDSMの再インストールは不要です。
USB接続
旧HDDを外付けHDDケースに入れて、USBでNASに接続します。HDD自体は認識され、パーティションの存在も確認出来ますが、このままだとデータにはアクセス出来ません。
外付けHDDの状態確認
- 作業前にroot権限を取っておきます。
sudo -i
- 接続したHDDの確認
fdisk -l Disk /dev/sdq: 7.3 TiB, 8001563222016 bytes, 15628053168 sectors Units: sectors of 1 * 512 = 512 bytes Sector size (logical/physical): 512 bytes / 4096 bytes I/O size (minimum/optimal): 4096 bytes / 4096 bytes Disklabel type: gpt Disk identifier: **** Device Start End Sectors Size Type /dev/sdq1 2048 4982527 4980480 2.4G Linux RAID /dev/sdq2 4982528 9176831 4194304 2G Linux RAID /dev/sdq3 9437184 15627848351 15618411168 7.3T Linux RAID
- /dev/sdq1~3として認識されているようです。データが入っているのは/dev/sdq3ですが、Basicの場合でもRAIDは作られるようで、TypeはLinux RAIDです。
- 認識されていない場合は、partprobeコマンドを実行すれば認識されるかも。
- RAID状態の確認
cat /proc/mdstat Personalities : [linear] [raid0] [raid1] [raid10] [raid6] [raid5] [raid4] md3 : active raid1 sda3[0] 9761614848 blocks super 1.2 [1/1] [U] md2 : active raid1 sdb3[0] 7809204544 blocks super 1.2 [1/1] [U] md1 : active raid1 sda2[0] sdb2[1] 2097088 blocks [2/2] [UU] md0 : active raid1 sda1[0] sdb1[1] 2490176 blocks [2/2] [UU]- md0~md3が作られています。BasicはHDDが1個だけのRAID1扱い。
- あとでmd9を作るので使われていないことを確認。
外付けHDDのマウント
まずRAIDを認識させてから、RAIDボリュームをマウントする必要があります。
- 作業前にroot権限を取っておきます。
sudo -i
- RAIDを編成。
mdadm -A -R /dev/md9 /dev/sdq3
- マウント。場所はどこでも良いですが、今回は/volume1/from_USBにマウントします。
mkdir /volume1/from_USB mount /dev/md9 /volume1/from_USB
- これで、/volume1/from_USB 下に外付けHDDのデータが見えるので、コピーなどが可能です。
# backupフォルダを/volume1 下にコピーする例 cp -a /volume1/from_USB/backup /volume1/
- アンマウント
umount /volume1/from_USB mdadm -S /dev/md9
暗号化フォルダ(ディレクトリ)のマウント
共有フォルダを暗号化していた場合は、中を見るには暗号化フォルダのマウントが必要です。(当然パスワードは必要。)暗号化されたフォルダは@で囲まれた名前になっています。
- 例
- 暗号化されたフォルダ名: /volume1/from_USB/@backup_e@
- マウント先フォルダ名: /volume1/from_USB/backup_e
- 作業前にroot権限を取っておきます。
sudo -i
- 暗号化フォルダをマウント。
mkdir /volume1/from_USB/backup_e mount.ecryptfs /volume1/from_USB/@backup_e@ /volume1/from_USB/backup_e -o 'key=passphrase:passphrase_passwd=パスワード,ecryptfs_cipher=aes,ecryptfs_key_bytes=32,ecryptfs_passthrough=n,no_sig_cache,ecryptfs_enable_filename_crypto=y'
- これで、/volume1/from_USB/backup_e 下に暗号化フォルダのデータが見えるようになります。
- アンマウント
umount /volume1/from_USB/backup_e
なお、まるごとコピーしたいだけなら、@backup_e@を/volume1の下にそのままコピーすれば、DSMのコントロールパネルからマウントできるようです。