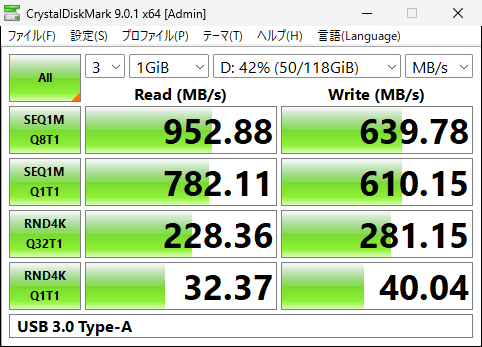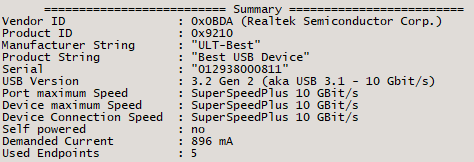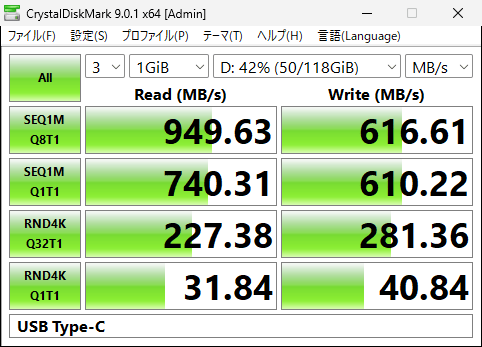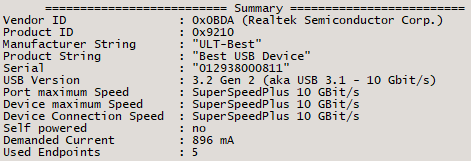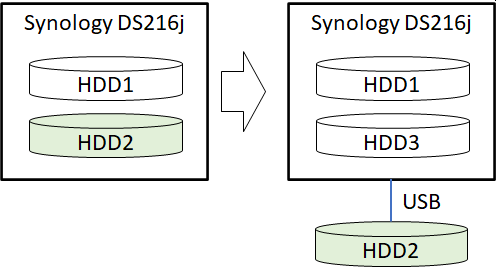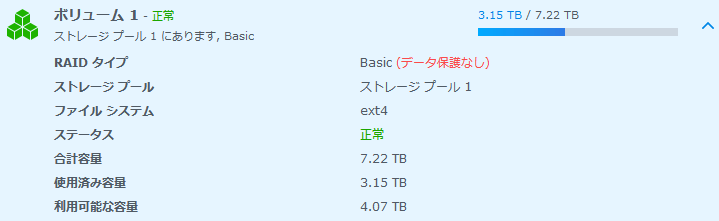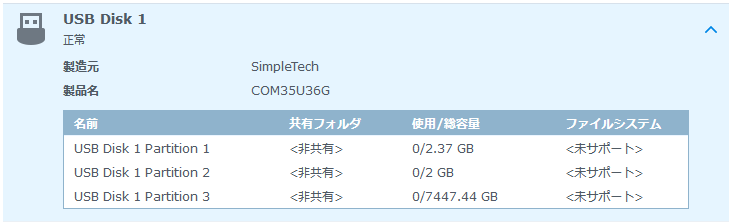2025/08/14(木)AOOSTAR WTR PRO AMD Ryzen 7 5825u USBの仕様確認・レビュー
メーカー情報
このPCには5つのUSBポートがあり、メーカー製品ページには
- USB 2.0 ×2
- USB 3.0 ×2
- Full-featured Type-C x1, Type-c:support 100W power supply
と書かれています。
このうち後ろ2つの仕様がよく分からなかったので動作確認しました。動作確認には、USB 10Gbps対応のUSB M.2 SSDケースに入れたSSDを使っています。
USB 3.0 Type-A ポート
USB 10Gbpsでリンクしており、実際の転送速度も10Gbps相当出ていました。
USB 3.0は最大で5Gbpsなので、メーカー製品ページの情報は間違いです。
Type-C ポート
USB 10Gbpsでリンクしており、実際の転送速度も10Gbps相当出ていました。
メーカー製品ページの情報は間違いではないけど、情報不足。ちゃんと対応転送速度書いて欲しい。
Type-C ポート USB PD 電力供給(入力)
65WのUSB充電器を接続したら電源投入できたので、Type-Cからの電力入力ができるようです。
付属のACアダプタは120Wだったので、USB PD給電で常用するならちゃんと100WのUSB充電器を準備した方が良さそうです。
関連記事
2025/08/12(火)AOOSTAR WTR PRO AMD Ryzen 7 5825u セットアップメモ
販売ページ
- Amazon: https://www.amazon.co.jp/dp/B0FCYF86FL
- メーカー: https://aoostar.com/products/aoostar-wtr-pro-4-bay-90t-storage-amd-ryzen-7-5825u-nas-mini-pc-support-2-5-3-5-hdd-%E5%A4%8D%E5%88%B6
メモリ、SSD、OS無し版を購入。購入時の価格は49,998円。
主な仕様
- CPU: Ryzen 7 5825U
- メモリ: DDR4-3200 S.O.DIMM (2スロット)
- ストレージ: M.2 x 2、SATA x 4
- LAN: 2.5GbE x 2
- USB: USB3.0 x 2、USB2.0 x 2、Type-C x 1
メモリとSSD

底面の蓋を開けるとメモリ×2スロット、M.2×2スロットがあります。あと、使ってませんが、WiFi用M.2にM.2 SSDを取り付けるためのマウンタが付属していました。
手持ちのDDR4-3200 16GB × 1枚と、256GB SSD × 1枚を取り付け。(メモリ1枚ではデュアルチャネルにならないので、本当は2枚挿した方が良い。)
HDD取り付け

正面のパネルはマグネットでくっついているだけです。

HDDのマウンタは、HDDの片面3箇所のネジ穴の内、2箇所を爪で止めて、1箇所をねじで止めるようになっていました。真ん中のネジ穴が無いHDDだと爪だけで止めることになりますが、それでも大丈夫そうな感じでした。
HDDベイの順序はたぶん一番下が1番で、一番上が4番。(ディスクの管理での認識順が下のベイからだった。)
ドライバとか
Windowsインストール時点ではネットワークに接続していなかったのでローカルアカウントでセットアップ。(そもそも、ドライバを入れないとネットワークに接続できないと思う。)
AOOSTAR公式のドライバ配布ページは、
です。ここから、オンラインストレージサービスMEGA (https://mega.io/) 経由で、
- 5825U WTR PRO Drivers.exe
- amd-software-adrenalin-edition-23.12.1-minimalsetup-231205_web (1).exe
をダウンロードできます。何か怪しい気もしますが、ダウンロードファイルにはAMDのデジタル署名が入っていました。
ただ、ここからダウンロードしなくても、以下のページからドライバは入手できました。
インテル イーサネット・コントローラー I226-V
- URL: https://www.intel.co.jp/content/www/jp/ja/products/sku/210599/intel-ethernet-controller-i226v/downloads.html
- File: Release_30.3.zip など
コンプリート・ドライバー・パック(Release_30.3.zip)をダウンロードした場合は、Windows 11向けに必要なのはRelease_30.3\PRO2500\Winx64\W11だけです。インストール手順は、デバイスマネージャーで「ドライバーの更新」→「コンピューターを参照してドライバーを検索」で上記フォルダを指定。
今見たら、Microsoft Windows 11 用インテル ネットワーク・アダプター・ドライバーなどの選択肢があったので、こっちの方がファイルサイズが小さくて良さそう。(私がダウンロードしたときには無かったような気がする?)
AMD Software: Adrenalin Edition アプリケーション
- URL: https://www.amd.com/ja/products/software/adrenalin.html
- File: amd-software-adrenalin-edition-25.6.1-minimalsetup-250602_web.exe
ソフトウェアタイプで
- Default
- Minimal
- Driver Only
が選べます。Defaultだとドライバ以外にユーティリティーソフトとかが入るようです。
AMD Ryzen and Athlon Mobile (Chipset) Drivers
- URL: https://www.amd.com/ja/support/downloads/drivers.html/chipsets/laptop-chipsets/amd-ryzen-and-athlon-mobile-chipset.html
- File: amd_chipset_software_7.06.02.123.exe
インストールしなくても普通に使えそうな気もしましたが、まだ不明なデバイスが残っていたので入れました。
インストール後はデバイスマネージャー上で不明なデバイス無し。
HDD温度

4スロット全部埋めて、アイドル時、室温25℃で上記の温度。45℃のHDDは他の環境でも温度高めだったので、このHDDの特性だと思います。
なお、HDDの種類は
- E: TOSHIBA MN08ACA16T
- F: TOSHIBA MN08ACA16T
- G: WDC WD101EFAX-68LDBN0
- H: WDC WD80EFZX-68UW8N0
あまりHDD間の風通しが良くなさそうに見えましたが、思ってたよりは温度は上がっていない印象。(BIOS設定でファンの設定をちょっと弄った影響もあるかも。)
底面吸気、背面排気の様なので、底面の風通しを良くしておくと良さそう。
ベンチマーク

一応、Cinebench R23を。
USBポート
USBポートは
- USB Type-C
- USB3.0×2 (Type-A)
- USB2.0×2 (Type-A)
があります。
ただ、USB3.0とされているType-AポートはGen2 (SuperSpeedPlus 10Gbps)でリンクしてるっぽい?
速度チェックもしてみたいけど、Gen2の速度を活かせるUSB機器が無くて(唯一持ってたSSDをこのPCに使ってしまった)実験できない(>_<)
[追記] 他のPCのSSDを一時的に外して速度計測してみました→AOOSTAR WTR PRO AMD Ryzen 7 5825u USBの仕様確認・レビュー
2023/06/11(日)Synology DS218+ Entware導入 & Subversion導入
Synology DS218+ Entware導入 & Subversion導入
以前、Entware-ngというパッケージ管理ツールを導入しましたが、Entware-ngとEntware-3xが統合されてEntwareになったようなので、Entwareを導入してみます。それから、DSM7からパッケージセンターのSVN Serverが使えなくなったので、Subversionの導入もやってみます。
2021/01/09(土)Synology NAS 取り外したHDDへのアクセス(USB経由)
Synology NAS 取り外したHDDへのアクセス(USB経由)
Synology DS216jのHDDを入れ替えたときに、USB経由で旧HDDデータへのアクセスを試してみたのでメモ。
前提
- RAIDタイプ: Basic (データ保護無し)
- RAID無しの単一HDDとしての運用。
たぶんRAID1でも同じ事ができます。SHR (Synology Hybrid RAID) で同じ事ができるかは不明……。
HDD交換
今回は1台のみ新しいHDDと交換しました。Basicで運用している場合も、DSM (OS) はミラーリングされているようなので、片方だけの交換ならDSMの再インストールは不要です。
USB接続
旧HDDを外付けHDDケースに入れて、USBでNASに接続します。HDD自体は認識され、パーティションの存在も確認出来ますが、このままだとデータにはアクセス出来ません。
外付けHDDの状態確認
- 作業前にroot権限を取っておきます。
sudo -i
- 接続したHDDの確認
fdisk -l Disk /dev/sdq: 7.3 TiB, 8001563222016 bytes, 15628053168 sectors Units: sectors of 1 * 512 = 512 bytes Sector size (logical/physical): 512 bytes / 4096 bytes I/O size (minimum/optimal): 4096 bytes / 4096 bytes Disklabel type: gpt Disk identifier: **** Device Start End Sectors Size Type /dev/sdq1 2048 4982527 4980480 2.4G Linux RAID /dev/sdq2 4982528 9176831 4194304 2G Linux RAID /dev/sdq3 9437184 15627848351 15618411168 7.3T Linux RAID
- /dev/sdq1~3として認識されているようです。データが入っているのは/dev/sdq3ですが、Basicの場合でもRAIDは作られるようで、TypeはLinux RAIDです。
- 認識されていない場合は、partprobeコマンドを実行すれば認識されるかも。
- RAID状態の確認
cat /proc/mdstat Personalities : [linear] [raid0] [raid1] [raid10] [raid6] [raid5] [raid4] md3 : active raid1 sda3[0] 9761614848 blocks super 1.2 [1/1] [U] md2 : active raid1 sdb3[0] 7809204544 blocks super 1.2 [1/1] [U] md1 : active raid1 sda2[0] sdb2[1] 2097088 blocks [2/2] [UU] md0 : active raid1 sda1[0] sdb1[1] 2490176 blocks [2/2] [UU]- md0~md3が作られています。BasicはHDDが1個だけのRAID1扱い。
- あとでmd9を作るので使われていないことを確認。
外付けHDDのマウント
まずRAIDを認識させてから、RAIDボリュームをマウントする必要があります。
- 作業前にroot権限を取っておきます。
sudo -i
- RAIDを編成。
mdadm -A -R /dev/md9 /dev/sdq3
- マウント。場所はどこでも良いですが、今回は/volume1/from_USBにマウントします。
mkdir /volume1/from_USB mount /dev/md9 /volume1/from_USB
- これで、/volume1/from_USB 下に外付けHDDのデータが見えるので、コピーなどが可能です。
# backupフォルダを/volume1 下にコピーする例 cp -a /volume1/from_USB/backup /volume1/
- アンマウント
umount /volume1/from_USB mdadm -S /dev/md9
暗号化フォルダ(ディレクトリ)のマウント
共有フォルダを暗号化していた場合は、中を見るには暗号化フォルダのマウントが必要です。(当然パスワードは必要。)暗号化されたフォルダは@で囲まれた名前になっています。
- 例
- 暗号化されたフォルダ名: /volume1/from_USB/@backup_e@
- マウント先フォルダ名: /volume1/from_USB/backup_e
- 作業前にroot権限を取っておきます。
sudo -i
- 暗号化フォルダをマウント。
mkdir /volume1/from_USB/backup_e mount.ecryptfs /volume1/from_USB/@backup_e@ /volume1/from_USB/backup_e -o 'key=passphrase:passphrase_passwd=パスワード,ecryptfs_cipher=aes,ecryptfs_key_bytes=32,ecryptfs_passthrough=n,no_sig_cache,ecryptfs_enable_filename_crypto=y'
- これで、/volume1/from_USB/backup_e 下に暗号化フォルダのデータが見えるようになります。
- アンマウント
umount /volume1/from_USB/backup_e
なお、まるごとコピーしたいだけなら、@backup_e@を/volume1の下にそのままコピーすれば、DSMのコントロールパネルからマウントできるようです。
おまけ:取り外したHDDのWindowsでの再利用
2016/07/10(日)NAS間バックアップ(rsyncファイルコピー)
NAS間バックアップ(rsyncファイルコピー)
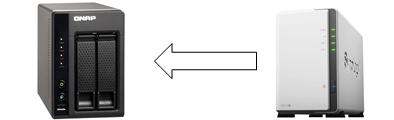
QNAP TS-219P+の準備ができたので、Synology DS216jのデータをQNAP TS-219P+にバックアップしてみます。