2016/11/23(水)ノートPC購入・SSD換装 (LEVEL∞ N-Class Lev-15QX092-i7-RNE)
2016/08/18(木)Kaspersky 2016 のスクリプト埋め込みが改善されてた
Kaspersky Internet Security 2016 のスクリプト埋め込みが改善されてた
以前の動作
Twitterに書いたとおり、Webページにスクリプトを埋め込まれ、0.5秒おきにスクリプトにアクセスするような動作をしていました。(アクセスはローカルなもので外部への通信が発生するわけではない。)
更新後の動作
Windows 10のAnniversary Update後にKaspersky Internet Security 2016が動作しなくなった*1のでアンインストールして最新版16.0.1.445を入れ直したのですが、挙動が以前と変わっていました。*2
まず、スクリプトが埋め込まれる動作は従来通りですが、0.5秒おきにアクセスする動作はしなくなっていました。
また、「Webページと連携するためWebトラフィック内にスクリプトを埋め込む」という設定が追加されており、この設定を無効にすることでスクリプト埋め込み動作をしなくなります。
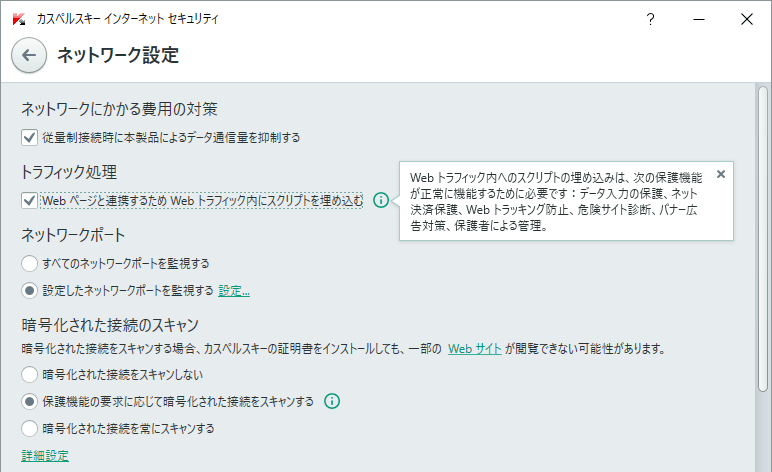
これならまあ不満はないかなあ。
2016/07/10(日)NAS間バックアップ(rsyncファイルコピー)
NAS間バックアップ(rsyncファイルコピー)
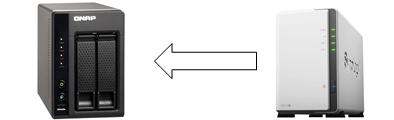
QNAP TS-219P+の準備ができたので、Synology DS216jのデータをQNAP TS-219P+にバックアップしてみます。
2016/07/08(金)QNAP TS-219P+ 再セットアップ
QNAP TS-219P+ 再セットアップ
QNAP TS-219P+からSynology DS216jへのデータ移行が終わったので、QNAP TS-219P+を再セットアップしてみます。
2016/07/05(火)Synology DS216j DDNSとVPN
Synology DS216j DDNSとVPN
インターネット側からアクセスできるようにDDNSとVPN (OpenVPN) を設定します。
DDNS設定とSynologyアカウントサインアップ
インターネットからホスト名でアクセスできるようにDDNSを設定します。SynologyのDDNSサービスを使うために、Synologyアカウントサインアップも一緒に行います。
- コントロールパネル→外部アクセス→DDNSで、追加をクリック。
サービスプロバイダは「Synology」、ホスト名は好きな名前を、Heartbeatは接続が途切れたときに通知が欲しいなら有効にします。
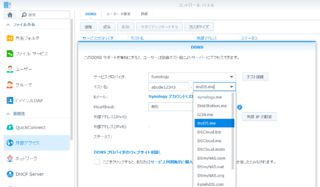
- 続いて、「Synologyアカウントにログイン」をクリックするとログインダイアログが開きます。アカウントを新規作成するためにサインアップをクリック。
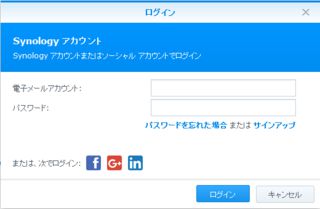
- 受信できる電子メールアドレスと、好きなパスワード・名前を入力します。eNews受信はお好みで。
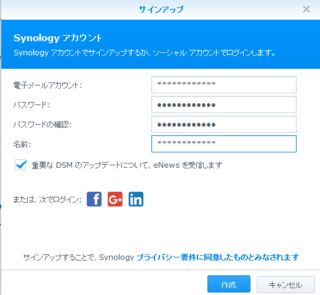
- 作成をクリックすると、入力したメールアドレスにメールが届くので、指示に従ってメール内のURLを開けばアカウント作成は完了です。
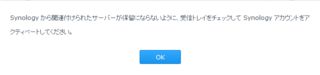
- テスト接続してステータスが正常なら、OKをクリックします。
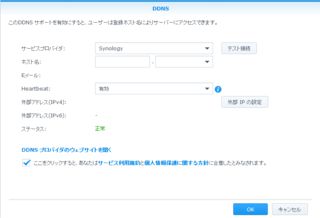
- DDNSの追加が完了しました。
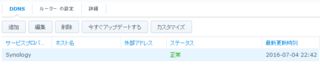
- 上の画面のホスト名にping等でアクセスして、名前解決できていればOKです。
OpenVPN設定
インターネットからOpenVPNでアクセスできるようにします。
- パッケージセンターから「VPN Server」をインストール。
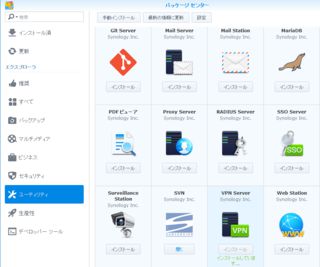
- メインメニューに「VPN Server」が増えているので選択。
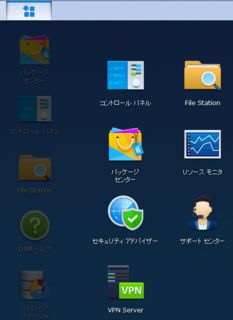
- OpenVPNを選択肢、OpenVPNサーバーを有効にするにチェックを入れて、適用をクリックします。
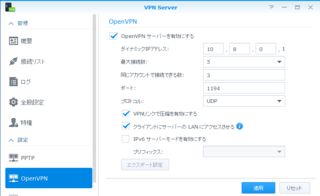
- ポートはデフォルトの1194からは変更しておいた方が安全かもしれません。
- クライアントにサーバーのLANにアクセスさせるは、必要なら*1チェックします。
- OpenVPNを有効にした後、エクスポート設定をクリックして、OpenVPNクライアント用の設定ファイルをダウンロードします。
- ダウンロードした「openvpn.ovpn」のYOUR_SERVER_IPと記載されている箇所は、IPアドレスかホスト名に置き換える必要があります。
remote YOUR_SERVER_IP 1194 ↓修正 remote ****.myDS.me 1194
- ダウンロードした「openvpn.ovpn」のYOUR_SERVER_IPと記載されている箇所は、IPアドレスかホスト名に置き換える必要があります。
- デフォルトでは存在するユーザー全てがVPNを利用できますが、VPNが不要なユーザーがあるなら特権設定で権限を解除します。
- ルーターのポート転送設定で、OpenVPNのポート(デフォルトでは1194)にインターネット側からアクセスできるように設定します。*2
- 先にダウンロードした設定ファイルを、OpenVPNのクライアントで読み込んでアクセスできれば成功。
redirect-gatewayの設定
VPN接続時はインターネットアクセスもVPN経由にしたいので、redirect-gatewayを設定します。ブラウザ上から設定する方法がなさそうだったので、設定ファイルを直接編集します。
- NASにSSHで接続。
- openvpn.confファイルをvi等で開く(要root)。
sudo vi /usr/syno/etc/packages/VPNCenter/openvpn/openvpn.conf
- openvpn.confの一番上に以下の記述を追記し、上書き保存します。
push "redirect-gateway def1"
- 設定を反映するためNASを再起動。