2024/01/04(木)WireGuard VPN 設定メモ (ASUSルーター)
WireGuard VPN 設定メモ (ASUSルーター)
やりたいこと
- VPNサーバーを経由したLAN内PCへのアクセス(ファイル共有など)
- VPNサーバーを経由したインターネットアクセス
前提条件など
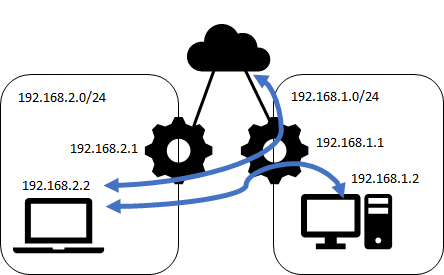
- ルーター(VPNサーバー): ASUS TUF GAMING AX6000
- VPNサーバーがあるLAN: 192.168.1.0/24
- VPNクライアントに割り当てるアドレス: 192.168.2.0/24
LAN内にVPNサーバーを立てることも考えていましたが、ルーターの機能でできそうだったので使うことにしました。
VPNサーバー設定
- ASUS TUF GAMING AX6000設定画面の詳細設定からVPNを選択。
- WireGuard VPNを選択。
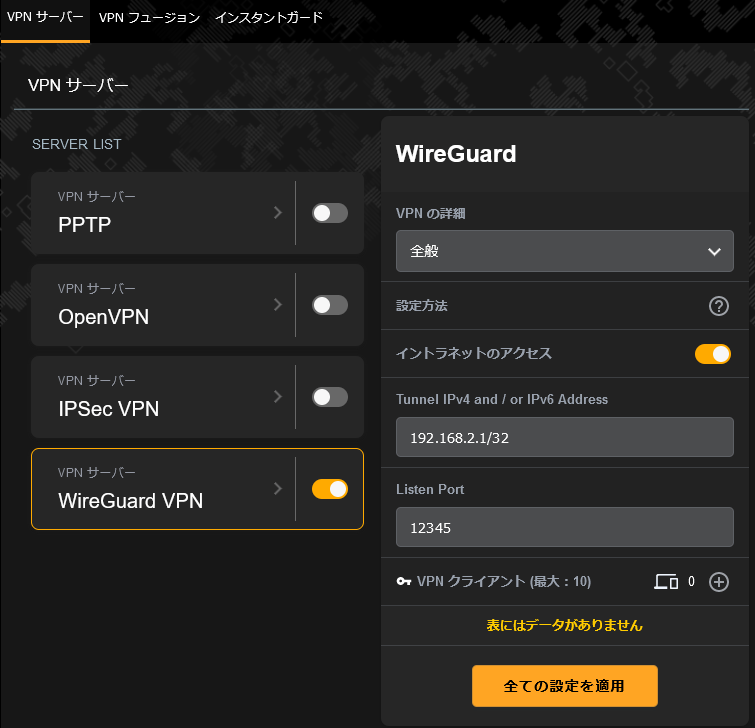
- 「Tunnel IPv4 abd / or IPv6 Address」に「192.168.2.1/32」を入力。
- 「Listen Port」に任意のポート番号を入力。
- v6プラス、OCNバーチャルコネクトなどのIPv4 over IPv6を利用している場合は、利用可能なIPv4ポート番号を入力。利用可能ポートは「システムログ」→「IPv6」で確認できる。
- 「VPNクライアント」の(+)ボタンをクリック。
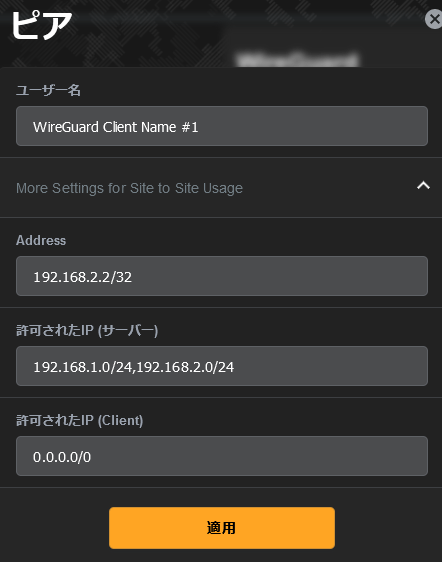
- 「Address」に「192.168.2.2/32」を入力。
- 「許可されたIP (サーバー)」に「192.168.1.0/24,192.168.2.0/24」を入力。
- 192.168.1.0/24もいれておかないとLAN内PCにアクセスできないと思う。
- 192.168.2.0/24は192.168.2.2/32でも良いと思う。
- 「許可されたIP (Client)」に「0.0.0.0/0」を入力。
- インターネットアクセスを含めた全ての通信をVPN側にルーティングする設定。
VPNクライアント設定
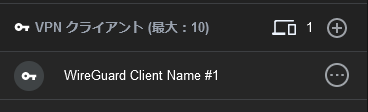
上の設定で作成したVPNクライアントから、設定をエクスポートできるのでそのまま使います。
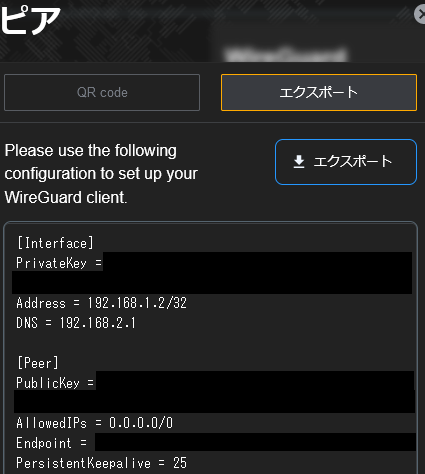
以下のようになっているはず。
[Interface] PrivateKey = ******** Address = 192.168.2.2/32 DNS = 192.168.2.1 [Peer] PublicKey = ********** AllowedIPs = 0.0.0.0/0 Endpoint = <インターネット側IPアドレス>:<設定したポート番号> PersistentKeepalive = 25
補足: Windows 11のファイアウォール
Windows 11標準のファイアウォールが有効になっている場合、以下のようにNetlogonサービスの通信を許可しないと、ネットワークセグメント超えのファイル共有アクセスができませんでした。
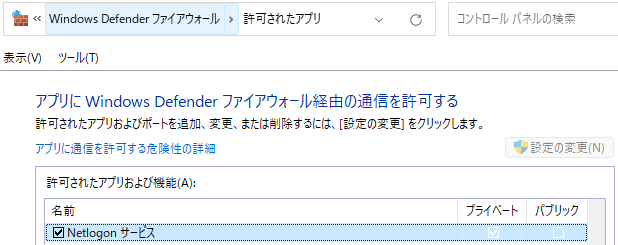
なお、ネットワークセグメント越えのホスト名解決は別途考える必要があります。(hostsファイル使うとか、IPアドレス指定でアクセスするとか。)