2024/10/17(木)ECO関連ツールダウンロード
ECO関連ツールダウンロード
はじめに
http://jasmin.sakura.ne.jp/eco/script/で公開しているツールの一部をダウンロードできるようにしたものです。*1
アーカイブ化する際に、不要部分を削除するなどの若干の修正を行っています。
ダウンロードURL
- https://1drv.ms/f/c/8ad4eb5f7f729174/Ejw8AZOWF5dNj0FqQUSMFkcBX_W-9JsAXcq6SvmwRlLVnQ
- eco_script.7z
- eco_script.zip
7zとzipは内容は同じです。
使い方
- eco_script.7z (またはeco_script.zip) を展開。
- Mob DBの画像ファイルパスを変更。(必要なら)
- 展開したファイルとフォルダをWebサーバーにアップロード。
- ブラウザでindex.htmlへアクセス。
含まれているHTMLファイル
eco_script/ index.html eco_sim/index.html equipdb/index.html iris_catalog/index.html itemdb/index.html mobdb/index.html recipedb/index.html
画像ファイルパスを変更
eco_script/mobdb/db_header.js内の以下の記述を変更。
mobdb.image_dir = "http://jasmin.sakura.ne.jp/eco/script/img/";
画像データはECO-Wiki用と共通。
注意
- ECO Simのみローカル(file://)でも動作しますが、それ以外のツールはhttp(s)アクセスで無いと動作しません。
- 投稿機能は含まれていません。閲覧のみ可能です。
2024/03/31(日)ECO-Wiki (acronia) 環境ダウンロード
ECO-Wiki (acronia) 環境ダウンロード
ダウンロードURL
ECO-Wiki (acronia) 環境ダウンロードデータ を公開しました。以下のOneDriveフォルダからダウンロードできます。
現在のECO-Wikiデータ(現時点のecowiki.tar.gz)は以下からダウンロードできます。こちらは閉鎖しました。最新版は上記の20241104をダウンロードしてください。
- http://jasmin.sakura.ne.jp/ecowiki_dl/
ECO-Wiki (acronia) 環境構築手順
- Wikiプログラムとデータを展開してください。(以下のコマンドを使うか、適当なアーカイバを使用。)
unzip wiki.zip tar -zxvf ecowiki.tar.gz
- 展開後は以下のようなディレクトリ構造になります。
<pukiwiki>/ backup/ cache/ counter/ diff/ image/ lib/ mobdb/ plugin/ skin/ wiki/ 1x1.png default.ini.php echo_exlink.js en.lng.php index.php ja.lng.php keitai.ini.php pukiwiki.ini.php rules.ini.php
- 展開後は以下のようなディレクトリ構造になります。
- pukiwiki.ini.phpの$modifier、$modifierlinkを書き換えてください。
- pukiwiki.ini.phpの$adminpassは必要に応じて設定してください。(そのままだと凍結解除ができません。)
- 画像img_20240331.zipを好きなディレクトリに展開してください。
- 画像の格納場所に合わせて、wiki/*.txt と backup/*.gz 内の http://eco.acronia.net/img/ を置換してください。
- 参考: ECO-Wiki (acronia) 一括ダウンロードデータ記事のpukiwiki_replaceall.php
- plugin/mobdb.inc.phpの以下の箇所の記述を修正してください。
const IMG_URL_BASE = 'http://eco.acronia.net/img/'; const DISP_URL_BASE = 'http://eco.acronia.net/mobdb/#id='; const POST_URL_BASE = 'http://eco.acronia.net/mobdb/#mode=post&id=';
- データベースに関しては、http://jasmin.sakura.ne.jp/eco/script/mobdb/なら、ドメイン失効後も残ります。
- echo_exlink.jsの外部リンクホワイトリストを必要なら書き換えてください。
var hosts = [window.location.host,'jasmin.sakura.ne.jp','pukiwiki.sourceforge.jp','pukiwiki.osdn.jp','www.gnu.org','factage.com','twitter.com'];
- 添付機能を復活させたい場合は、plugin/attach.inc.phpを元のPukiWikiのファイルに差し戻してください。
更新履歴
- [2024/04/08] plugin/mobdb.inc.phpの修正箇所を追記。
- [2024/04/08] echo_exlink.jsの外部リンクホワイトリストについて追記。
- [2024/04/08] plugin/attach.inc.phpについて追記。
2024/01/04(木)WireGuard VPN 設定メモ (ASUSルーター)
WireGuard VPN 設定メモ (ASUSルーター)
やりたいこと
- VPNサーバーを経由したLAN内PCへのアクセス(ファイル共有など)
- VPNサーバーを経由したインターネットアクセス
前提条件など
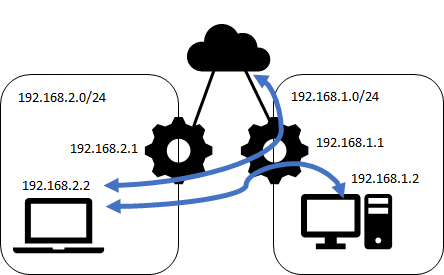
- ルーター(VPNサーバー): ASUS TUF GAMING AX6000
- VPNサーバーがあるLAN: 192.168.1.0/24
- VPNクライアントに割り当てるアドレス: 192.168.2.0/24
LAN内にVPNサーバーを立てることも考えていましたが、ルーターの機能でできそうだったので使うことにしました。
VPNサーバー設定
- ASUS TUF GAMING AX6000設定画面の詳細設定からVPNを選択。
- WireGuard VPNを選択。
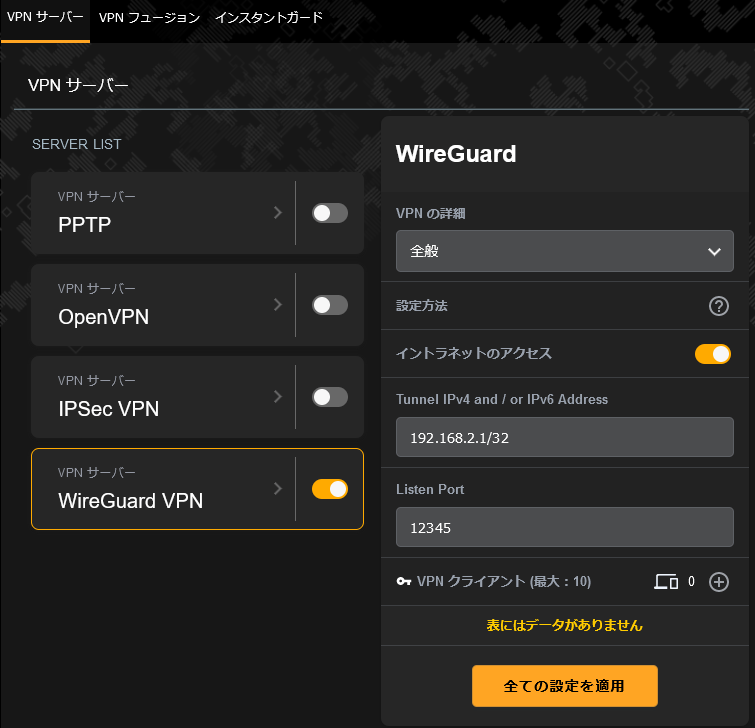
- 「Tunnel IPv4 abd / or IPv6 Address」に「192.168.2.1/32」を入力。
- 「Listen Port」に任意のポート番号を入力。
- v6プラス、OCNバーチャルコネクトなどのIPv4 over IPv6を利用している場合は、利用可能なIPv4ポート番号を入力。利用可能ポートは「システムログ」→「IPv6」で確認できる。
- 「VPNクライアント」の(+)ボタンをクリック。
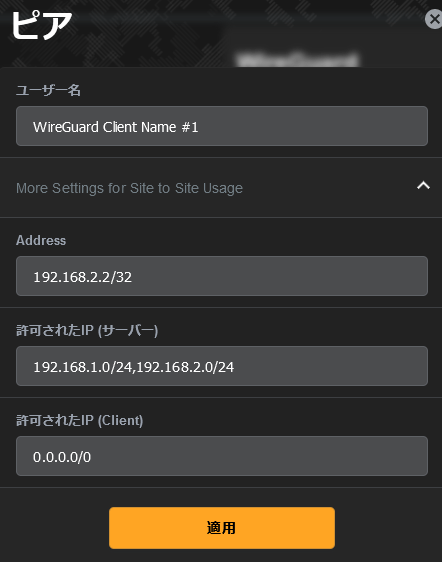
- 「Address」に「192.168.2.2/32」を入力。
- 「許可されたIP (サーバー)」に「192.168.1.0/24,192.168.2.0/24」を入力。
- 192.168.1.0/24もいれておかないとLAN内PCにアクセスできないと思う。
- 192.168.2.0/24は192.168.2.2/32でも良いと思う。
- 「許可されたIP (Client)」に「0.0.0.0/0」を入力。
- インターネットアクセスを含めた全ての通信をVPN側にルーティングする設定。
VPNクライアント設定
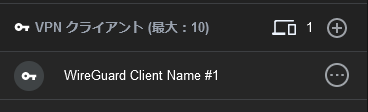
上の設定で作成したVPNクライアントから、設定をエクスポートできるのでそのまま使います。
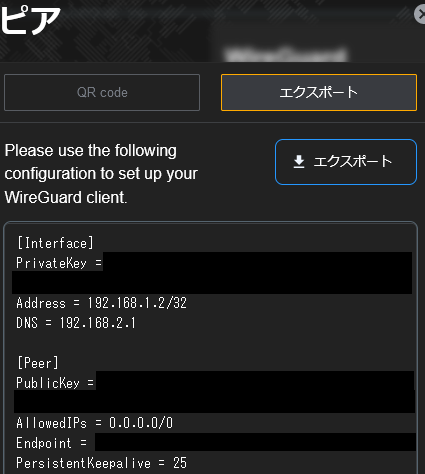
以下のようになっているはず。
[Interface] PrivateKey = ******** Address = 192.168.2.2/32 DNS = 192.168.2.1 [Peer] PublicKey = ********** AllowedIPs = 0.0.0.0/0 Endpoint = <インターネット側IPアドレス>:<設定したポート番号> PersistentKeepalive = 25
補足: Windows 11のファイアウォール
Windows 11標準のファイアウォールが有効になっている場合、以下のようにNetlogonサービスの通信を許可しないと、ネットワークセグメント超えのファイル共有アクセスができませんでした。
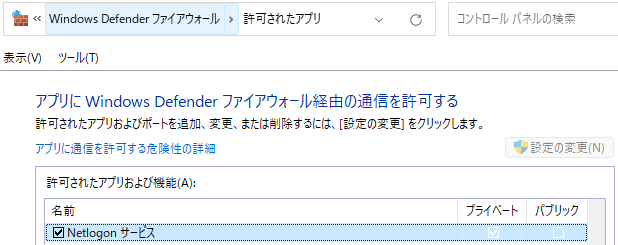
なお、ネットワークセグメント越えのホスト名解決は別途考える必要があります。(hostsファイル使うとか、IPアドレス指定でアクセスするとか。)