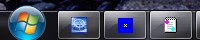2009/10/31(土)パソコン購入
パソコン購入
前々から買おうと思っていたノートPCを買いました。いろいろ考えて結局以下のようなスペックで購入。
- Windows 7 Professional 64ビット
- Core 2 Duo T9600
- GeForce GT 130M
- 4GBメモリ
- 15型ディスプレイ、1920×1200
最近は性能がそこそこで10万円を切るようなノートPCが売れ筋らしいですが、トレンドから完全に離れた構成ですね^^;
ノートPCで1920×1200はどうかと思ってたけど、実際に使ってみるとかなりいいです。広くて快適(o^^o)*1
OSについてあえて64ビット版を選んだ理由は、
- ほとんどのアプリケーションは問題なく動くだろうと判断した。
- それに、Vista 32ビット環境もあるから多少問題があってもそこまで困らない。
- 64ビット向けにコンパイルしたソフトを実際に動かしてみたい。
とまあこんな所です。
Professionalを選んだのは、主にリモートデスクトップとXPモードが目的です。XPモードは実用と言うよりは遊び用(^-^)
2009/10/22(木)Windows 7 発売
Windows 7 発売
今日はWindows 7の一般販売日です。ニュースを見たところでは、各所で発売イベントがあり結構盛り上がったらしいですね。
私もそろそろノートPCをリプレースしようと思っていたところので、Windows 7に合わせて発売される新モデルに良さそうなのがないか様子を見ていたのですが…、あまり良さそうなのはないです(-_-;)
15インチで、縦1000ドット以上の16:10ディスプレイって条件は最近ではかなり厳しいようです。*1新モデルは16:9がほとんどでした。
仕方ないので新しいのにこだわらず選ぼうと思います。これ以上待っても状況は好転しない気もしますし。
2009/10/04(日)Windows 7 のサポート期間
Windowsのサポート期間
いずれは、PC購入時などに製品版Windows 7を入手することになると思うので、少しサポート期間について調べてみました。
※この記事の情報は古くなりました。更新情報はWindows のサポート期間を参照。
Windows XP/Vista のサポート期間
マイクロソフトのサポートライフサイクルは、基本的に
- コンシューマー向け
- メインストリームサポート: 発売から最短5年
- 延長サポートサポート: 対象外(Not Applicable)
- ビジネス向け
- メインストリームサポート: 発売から最短5年
- 延長サポートサポート: 発売から最短10年
となっています。
WindowsだとHome系がコンシューマー向けで、Professional/Business系がビジネス向けになるようです。ただし、Windows XPはHome Editionのサポート期間が延長された経緯があります。また、Windows Vista Ultimateは当初ビジネス向けとして延長サポートが有効だったのですが、後にやっぱりコンシューマー向けなので延長サポート無しと変更されています。
結果として、Windows XP/Vistaのサポート期間は以下のようになっています。
| 製品名 | メインストリーム サポート終了日 | 延長 サポート終了日 |
|---|---|---|
| Windows XP Home Edition | 2009/04/14 | 2014/04/08 |
| Windows XP Professional | 2009/04/14 | 2014/04/08 |
| Windows Vista Home Basic | 2012/04/10 | 対象外 |
| Windows Vista Home Premium | 2012/04/10 | 対象外 |
| Windows Vista Business | 2012/04/10 | 2017/04/11 |
| Windows Vista Ultimate | 2012/04/10 | 対象外 |
Windows 7 のサポート期間
Microsoftが公開しているWindows 7のサポート期間は以下のページで見られるようです。*1
| 製品名 | メインストリーム サポート終了日 | 延長 サポート終了日 |
|---|---|---|
| Windows 7 Starter | 2015/01/13 | 2020/01/14 |
| Windows 7 Home Basic | 2015/01/13 | 2020/01/14 |
| Windows 7 Home Premium | 2015/01/13 | 対象外 |
| Windows 7 Professional | 2015/01/13 | 2020/01/14 |
| Windows 7 Ultimate | 2015/01/13 | 2020/01/14 |
StarterやHome Basicに延長サポートが付いているのにHome Premiumが対象外というのはちょっと謎ですね。(しかも欧州向けには延長サポートが付いている。) Vistaの時みたいに、発売後に変更されたりするのでしょうか。
2009/10/08追記
Microsoftのサポート期間情報が更新されたようで、ProfessionalとEnterprise以外は延長サポート無しに変更されていました。以前の情報は暫定的な物(もしくは単なる間違い?)だったのかもしれません?結局はVistaと同じと言うことでしょうかね。
現在のサポート期間情報
| 製品名 | メインストリーム サポート終了日 | 延長 サポート終了日 |
|---|---|---|
| Windows 7 Starter | 2015/01/13 | 対象外 |
| Windows 7 Home Basic | 2015/01/13 | 対象外 |
| Windows 7 Home Premium | 2015/01/13 | 対象外 |
| Windows 7 Professional | 2015/01/13 | 2020/01/14 |
| Windows 7 Ultimate | 2015/01/13 | 対象外 |
2009/08/06(木)Windows 7 RC その2
Windows 7 RCの続き。
ブート設定の変更

Vista/7のデュアルブートにしましたが、常用するのはVistaの方なので、規定のOSをVistaにしてタイムアウトを3秒にしておきました。
これで、何もしなければOS選択場面を3秒で通過してVistaが起動します。
Windows 7のセキュリティソフト

RCとはいえセキュリティソフトは入れた方が良いわけで、最初は適当なフリーのセキュリティソフトを入れるつもりでした。でもよく調べてみたら、今Vistaで使っているKaspersky Internet Security 2009は、デュアルブート環境なら1ライセンスで両OSに導入して良いそうなので、これを使うことにしました。
Windows XP Mode
XPモードが使える環境だったので、試しに入れてみました。
XPモードの機能でIE6を起動するとこんな感じになり、仮想XP上のアプリケーションを、普通のアプリケーションのようにWindows 7上で使うことができます。(左:IE8/右:仮想XPのIE6)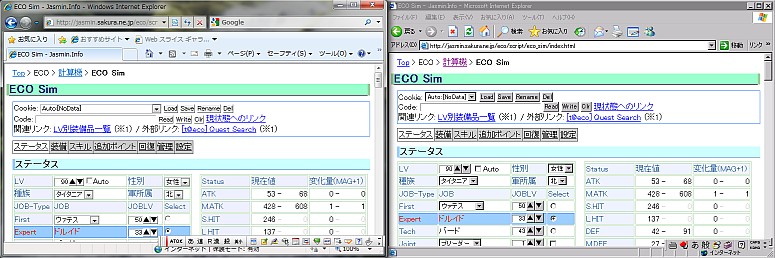
しかし、Virtual PC上で実行されていることに変わりはないのでいろいろ面倒なことはあります。
- 仮想XPの環境を整える必要がある
- Update
- セキュリティソフト
- 各種設定(ホイールスクロールの移動量などは同じにしないと違和感が…)
- IME (今の状態だとWindows 7はATOKで、仮想XPはMS-IME…)
- 辞書も当然別々
- IMEバーがウィンドウの中にしか存在できないので若干違和感が…
- 制限事項とか
- XPモードで実行したアプリケーションから見えるディスク構成は仮想XPのもの
- ホストOSのドライブはマウントされているのでマイコンピュータからたどることはできる
- 普通のアプリケーションとの間でドラッグ&ドロップは出来ない
- 仮想XPを起動する必要があるので、初回起動は遅い
- XPモードで実行したアプリケーションから見えるディスク構成は仮想XPのもの
結局、Virtual PCについての理解は必要と言うことですね。
パフォーマンスはドロップダウンメニューのアニメーションがやや不自然だったのと(これ仮想XPの設定をパフォーマンス優先にすれば気にならない)、ウィンドウサイズの変更がもたつくのが気になりましたが、IE6を使う程度なら問題はなさそうです。
感想
おおむね期待通りでした。ちゃんと理解して使う分には便利だと思います。XPのライセンスやイメージを準備する手間・費用も省けますし(セキュリティソフトはやっぱり必要ですが)。
まあ、使い道はIE6でのHTML/JavaScript動作検証くらいしか無いんですけどね^^;これだけでも便利と言えば便利。*1
タスクマネージャー

タスクマネージャーはVistaと特に変わってないようです。64ビット版なので、WoW64で動作しているプロセスには *32 という印が付いてます。
リソースモニター

リソースモニターはVistaから改良が加えられていました。例えば、物理メモリの使用状況がグラフで詳細に表示されるようになっています。(やたら使用中が多いのは仮想XPに2GB割り当てたから。)また、「使用中」などの用語をポイントするとツールチップで解説が出てきます。結構丁寧な内容だったので書き出してみました。
- 使用中: プロセス、ドライバー、またはオペレーティングシステムによって使用されているメモリ
- 変更済み: ほかの用途に使用される前にディスクへの書き込み*2が必要な内容が含まれているメモリ
- スタンバイ: キャッシュデータやアクティブに使用されていないコードが含まれているメモリ
- 空き: 有効なデータが含まれず、プロセス、ドライバー、またはオペレーティングシステムにメモリが必要になったとき最初に使用されるメモリ領域
- 利用可能: プロセス、ドライバー、またはオペレーティングシステムですぐに使用可能なメモリの量(スタンバイメモリと空きメモリを含む)
- キャッシュ済み: プロセス、ドライバー、またはオペレーティングシステムから高速でアクセスするためのキャッシュデータおよびコードが格納されているメモリの量(スタンバイメモリと変更済みメモリを含む)
- 合計: プロセス、ドライバー、またはオペレーティングシステムで使用可能な物理メモリの量
- インストール済み: コンピューターにインストールされている物理メモリの量
スタンバイメモリも空きメモリと同様にすぐに利用可能なメモリであるということが分かるのはよいですね。*3
こういう細かい改良は結構好きです。たぶん、Vista→7ではこういう目立たない改善は結構あるんでしょうね。どちらかというと目立つ変化より、メモリマネジメントとか見えない部分がどう変わったのかに興味があるのですが、こればかりは使ってるだけじゃ分からないだろうなあ^^;
2009/07/20(月)Windows 7 RC
Windows 7 RC をインストール
ダウンロードだけして放置状態だったWindows 7 RCを今更ながらインストールしてみました。x86版とx64版がありますが、x64版の方が(なんかトラブルが起こりそうで)面白そうなのでx64版を選択。
インストール
1週間前にVistaの再インストールをしたときにパーティションを空けておいたので、そこへインストール。

インストール手順自体はVistaとほぼ同じで簡単です。インストール後はドライバを適用するまでもなくほとんどのデバイスを認識しましたが、念のためグラフィックドライバだけは最新版を適用しておきました。
エクスペリエンスインデックス
とりあえずは、エクスペリエンスインデックスを見てみることに。Vistaと違って最大値は7.9になっています。
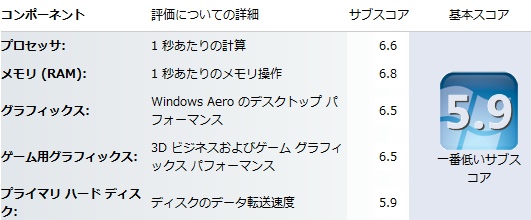
少なくとも、悪いスコアではなさそうですね。
UAC
Win7になって、UAC(ユーザーアカウント制御)の設定を細かくできるようになりました。
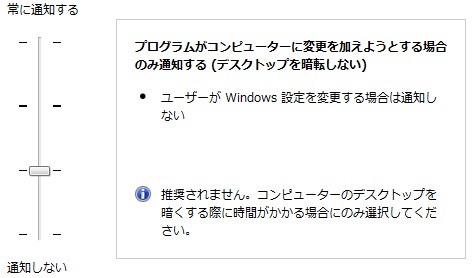
デフォルト設定だと、ユーザーの設定変更では通知が出ないので、設定をいじるたびに通知が出る煩わしさは無くなったようです。

しかし、プログラムファイルのプロパティから「管理者としてこのプログラムを実行する」を有効にした場合は相変わらず警告が出るので、煩わしいのは大して変わらない気がします。どうせなら、学習して2度目からは警告がでないとか、設定した信頼済みプログラムには警告を出さないとか、そんなシステムにして欲しかったところです。
なお、デスクトップを暗転しない設定はVistaの時から可能だったので、これは単に分かりやすいところで設定できるようになったというだけですね*1。
電源ボタン
Vistaだとスタートメニューの電源ボタンはただの電源マークですが、Win7だとアクション名がちゃんと表示されるようになってます。
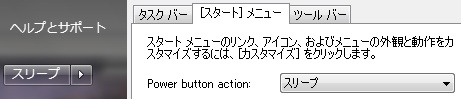
マークだと何が起こるか分かりにくいので(自分のPCはともかく他人のPCではうかつに押せないかも)こっちの方が良いですね。
ついでに、電源ボタンのアクションをタスクバーの設定から変更可能にするという地味な改善もされてます。(Vistaでは電源オプションから。)
タスクバー周り
タスクバー周りは結構変わったようです。
まず、クイック起動が無くなった代わりに、タスクバーにそのままプログラムアイコンをおけるようになりました。

このアイコンは、プログラムを起動させるために使うことも(クイック起動の代わり)、プログラムの切り替えに使うことも(従来のタスクバーの機能)でき、プログラムの状態でアイコンの見た目が変化します。プログラムを起動したいときも、起動済みプログラムを前面に持ってきたいときも、同じアイコンをクリックすればよいと言うことなので、プログラムの起動状態をあまり意識せずにすむということになるかな。

私は、タスクバーをあまり占有されたくないので、タスクトレイ(通知領域)に格納できるアプリケーションはできるだけタスクトレイに格納する設定にしていましたが、Win7ではそういう設定はしない方が使いやすそうです。
タスクバーの見た目
Vista以前と違って、タスクバーアイコンにテキストは表示されず、アイコンの大きさも大きくなっています。アイコンが大きくなったためか、タスクバーの幅自体も大きくなりました。ただ、これらに関しては設定で変更可能なので、Vistaに近い状態に戻すこともできそうです。
私は画面を広く使いたいのでタスクバーの幅は小さい方が良いのですが、アイコンの視認性が若干悪くなり、日付表示(結構ありがたい)もなくなるので、どうするかはちょっと悩ましいところです。
通知領域の設定
通知領域の設定がより細かくできるようになってました。もっとも私は「タスクバーに常に全てのアイコンと通知を表示」を有効にしてしまうので詳細に設定できようがあまり関係ないのですが^^;
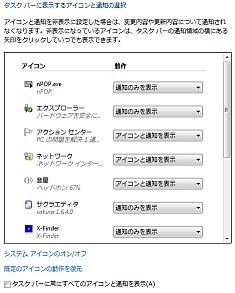
アプリケーションの動作
x64版なので32ビットアプリケーションはWOW64で動作することになります。そこで試しに、Sleipnirやサクラエディタ*2などを動かしてみましたが特に問題なく動作していました。ついでにECOも動かしてみましたがこちらも特に問題なし。
ただ圧縮解凍ソフトが使うDLLを導入するときに、system32に入れてもソフトに認識されないトラブルには遭遇しました。調べてみると、system32は64ビットDLLを入れる所で、32ビットDLLはSysWOW64に入れるんだとか。これはちょっとややこしい(-_-;)
感想
まだ数時間しか使ってないですが、よく言われているようにbetter Vistaという感じですね。使い込んでいけば評価も変わっていくとは思いますが、とりあえず今のところはVistaからわざわざ変更するほどのものでは無いかなあと思います。
それから、64ビット版は初めて使いましたが、WOW64は結構うまく動作するようです。未署名のドライバを使う*3ような事がないなら、64ビット版でもあまり問題ないかもしれません。