2012/12/19(水)crucial M4-CT512M4SSD2 Firmware更新
crucial M4-CT512M4SSD2 Firmware更新
しばらく前にFirmware 040Hがリリースされたようなので、更新してみました。
リリースノートを見ると、更新内容は以下のような感じでした。(日本語は適当)
- Improved robustness in the event of an unexpected power loss. Significantly reduces the incidence of long reboot times after an unexpected power loss.
- 予期せぬ電源断時の堅牢性を改良。予期せぬ電源断後の長時間再起動の発生率をかなり減らした。
- Corrected minor status reporting error during SMART Drive Self Test execution (does not affect SMART attribute data).
- SMARTドライブ自己テスト実行時の、マイナーステータスレポートのエラーを訂正。(SMARTの属性データには影響を与えない)
- Streamlined firmware update command for smoother operation in Windows 8.
- Windows 8上での動作をよりスムーズにするファームウェアアップデートコマンドの効率化。
- Improved wear leveling algorithms to improve data throughput when foreground wear leveling is required.
- フォアグラウンドのウェアレベリング要求時のウェアレベリングアルゴリズムの改良。これによりデータスループットが改善される。
電源断への耐性向上と、ウェアレベリングアルゴリズム改良が注目点でしょうか。
ファームウェアの更新方法は
- Windows 上でEXEを実行
- CDにisoを書き込んでブート
- USBメモリにisoを書き込んでブート
の3通りの方法があるようでした。最初にEXE実行を試してみたのですがうまく行かなかったのでUSBメモリで試してみることに。
手順は、ダウンロードページのPDFで書かれたガイドに詳しく書いてあるので(英語だけど)その通りやればOK。
- ブータブルUSBドライブ作成
- 新しいフォーマット済みUSVBドライブ(256MB以上)を準備
- USBインストーラープログラムを開く。プログラムを持っていなければ Universal USB Installer ( http://www.pendrivelinux.com/universal-usb-installer-easy-as-1-2-3/ からダウンロードできる)とかをダウンロードする。
- 必要に応じてセキュリティダイアログやライセンス許諾でクリックして進める。
- Universal USB Installerを使い場合は以下の通りにする:
- Step 1 のドロップダウンボックスで、一番下の項目「Try Unlisted Linux ISO」を選択
- Step 2 で際にダウンロードしたファームウェアのISOを選択。
- Step 3 でISOをインストールしたいフラッシュドライブを指定する。
- Createボタンをクリック、さらに「Format E:\ Drive (Erases Contents)」をクリック。USBドライブの上書き警告が出るので Yes と答える。
- ファームウェアアップデート実行
- ISOイメージを書き込んだブータブルCDもしくはUSBドライブを挿入する。
- ブータブルメディアからシステムを起動する(BIOS設定でブート順を変えておく)。ファームウェアアップデートが自動的に開始する。
- アップデートツールの読み込みが終わると以下のような画面になる(画像省略)。
- ファームウェアアップデートの問い合わせの前に、「Waiting for DRQ」が現れるかもしれないが、このメッセージは正常。ファームウェアアップデートの問い合わせが出たら、「yes」と入力。
- たいていの場合、この処理には30~60秒かかる。システムによってはそれ以上の時間がかかるかもしれない。
- 完了すると以下のメッセージが表示される(画像省略: Drive Reset Completed successfullyなどが表示)。
- 重要!!! ここでファームウェアのリビジョンが表示される。リビジョン040Hが表示されなかったら、Step 1からやり直す。
- リビジョンが確かめられず、確認する必要がある場合は
dosmcli --verbose -d
と入力。 - ブータブルメディアを取り出しシャットダウンする。
- 電源を入れ直し、BIOS設定を元に戻す。
完了後は無事ファームウェアが040Hになったようです。
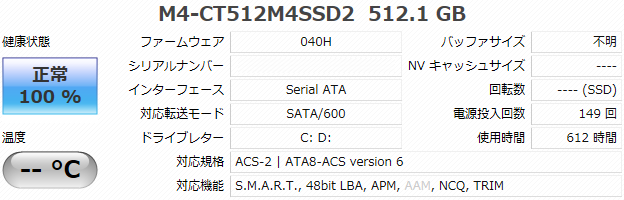
ベンチマークは一応やったのですが、特に変化は無かったので掲載しません。