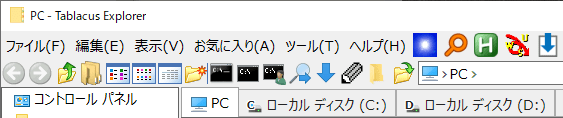2024/01/04(木)WireGuard VPN 設定メモ (ASUSルーター)
WireGuard VPN 設定メモ (ASUSルーター)
やりたいこと
- VPNサーバーを経由したLAN内PCへのアクセス(ファイル共有など)
- VPNサーバーを経由したインターネットアクセス
前提条件など
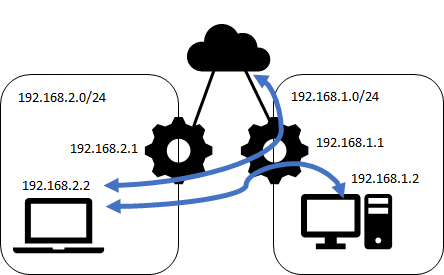
- ルーター(VPNサーバー): ASUS TUF GAMING AX6000
- VPNサーバーがあるLAN: 192.168.1.0/24
- VPNクライアントに割り当てるアドレス: 192.168.2.0/24
LAN内にVPNサーバーを立てることも考えていましたが、ルーターの機能でできそうだったので使うことにしました。
VPNサーバー設定
- ASUS TUF GAMING AX6000設定画面の詳細設定からVPNを選択。
- WireGuard VPNを選択。
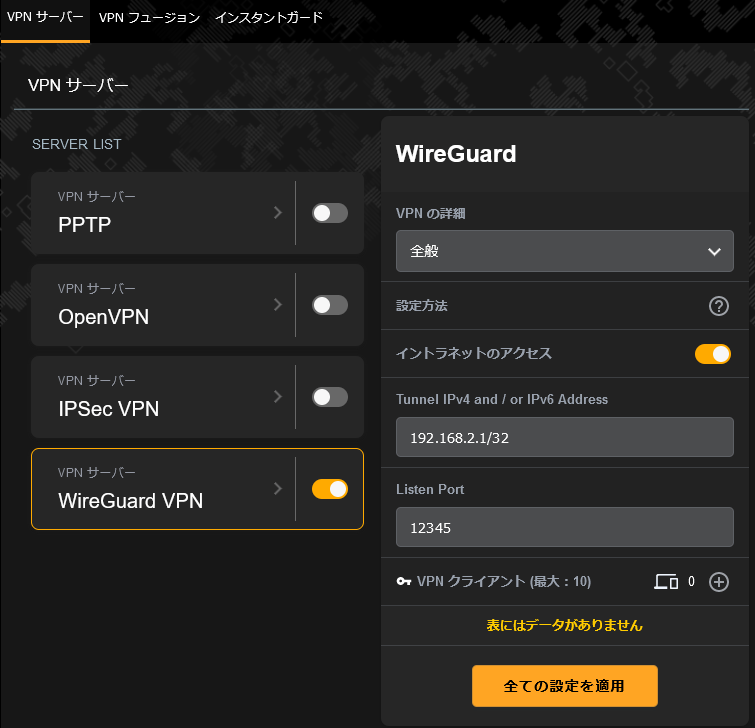
- 「Tunnel IPv4 abd / or IPv6 Address」に「192.168.2.1/32」を入力。
- 「Listen Port」に任意のポート番号を入力。
- v6プラス、OCNバーチャルコネクトなどのIPv4 over IPv6を利用している場合は、利用可能なIPv4ポート番号を入力。利用可能ポートは「システムログ」→「IPv6」で確認できる。
- 「VPNクライアント」の(+)ボタンをクリック。
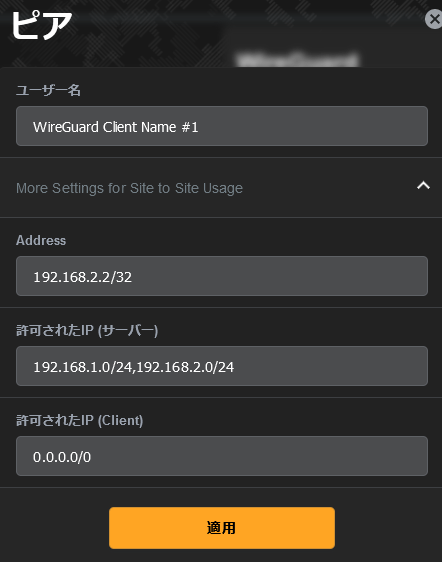
- 「Address」に「192.168.2.2/32」を入力。
- 「許可されたIP (サーバー)」に「192.168.1.0/24,192.168.2.0/24」を入力。
- 192.168.1.0/24もいれておかないとLAN内PCにアクセスできないと思う。
- 192.168.2.0/24は192.168.2.2/32でも良いと思う。
- 「許可されたIP (Client)」に「0.0.0.0/0」を入力。
- インターネットアクセスを含めた全ての通信をVPN側にルーティングする設定。
VPNクライアント設定
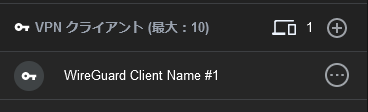
上の設定で作成したVPNクライアントから、設定をエクスポートできるのでそのまま使います。
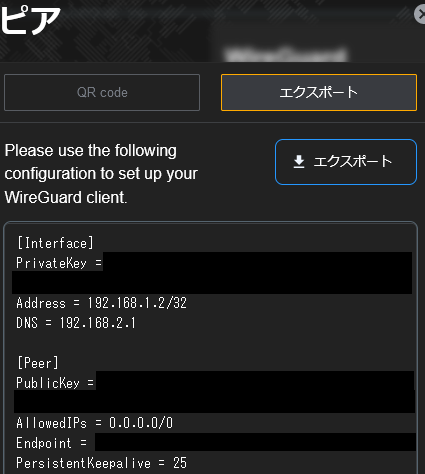
以下のようになっているはず。
[Interface] PrivateKey = ******** Address = 192.168.2.2/32 DNS = 192.168.2.1 [Peer] PublicKey = ********** AllowedIPs = 0.0.0.0/0 Endpoint = <インターネット側IPアドレス>:<設定したポート番号> PersistentKeepalive = 25
補足: Windows 11のファイアウォール
Windows 11標準のファイアウォールが有効になっている場合、以下のようにNetlogonサービスの通信を許可しないと、ネットワークセグメント超えのファイル共有アクセスができませんでした。
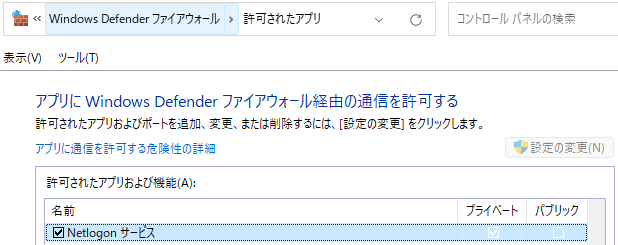
なお、ネットワークセグメント越えのホスト名解決は別途考える必要があります。(hostsファイル使うとか、IPアドレス指定でアクセスするとか。)
2023/05/17(水)X-Finder → Tablacus Explorer 移行メモ
2016/11/23(水)ノートPC購入・SSD換装 (LEVEL∞ N-Class Lev-15QX092-i7-RNE)
2016/08/18(木)Kaspersky 2016 のスクリプト埋め込みが改善されてた
Kaspersky Internet Security 2016 のスクリプト埋め込みが改善されてた
以前の動作
Twitterに書いたとおり、Webページにスクリプトを埋め込まれ、0.5秒おきにスクリプトにアクセスするような動作をしていました。(アクセスはローカルなもので外部への通信が発生するわけではない。)
更新後の動作
Windows 10のAnniversary Update後にKaspersky Internet Security 2016が動作しなくなった*1のでアンインストールして最新版16.0.1.445を入れ直したのですが、挙動が以前と変わっていました。*2
まず、スクリプトが埋め込まれる動作は従来通りですが、0.5秒おきにアクセスする動作はしなくなっていました。
また、「Webページと連携するためWebトラフィック内にスクリプトを埋め込む」という設定が追加されており、この設定を無効にすることでスクリプト埋め込み動作をしなくなります。
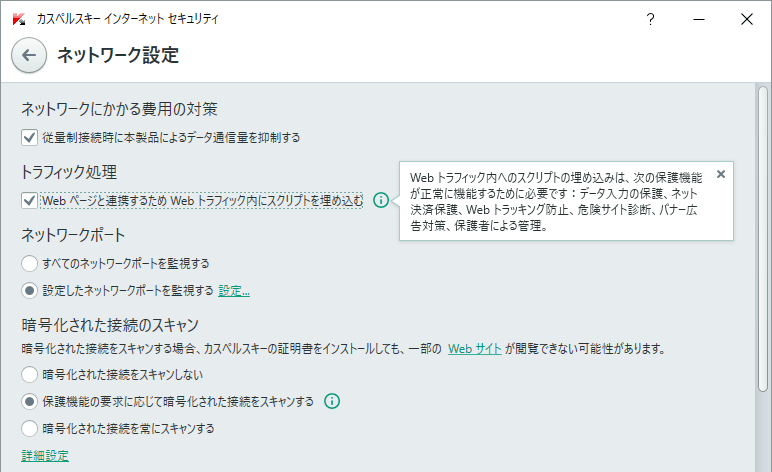
これならまあ不満はないかなあ。
2013/01/02(水)CDexで作成したflacファイルの演奏時間(Duration)がおかしい
CDexで作成したflacファイルの演奏時間(Duration)がおかしい
CDex*1でExternal Encoderにflac.exeを指定したときに、うまくflacファイルが作れなかったので対策とかをメモ。
現象と原因
- 現象: 作成したflacファイルのDuration(演奏時間)が3:22:53.943 (536870902 samples)になってしまう。
- metaflac --list の出力
METADATA block #0 type: 0 (STREAMINFO) is last: false length: 34 minimum blocksize: 4096 samples maximum blocksize: 4096 samples minimum framesize: 0 bytes maximum framesize: 0 bytes sample_rate: 44100 Hz channels: 2 bits-per-sample: 16 total samples: 536870902 MD5 signature: 00000000000000000000000000000000
- metaflac --list の出力
- 発生条件: CDexのオプション>設定>エンコーダを以下のように設定していると発生
- エンコーダ: External Encoder
- WAVヘッダーを標準出力へ送る: チェック
- オンザフライエンコード: チェック
- エンコーダパス: flac.exe
- パラメータ配列
-T "Artist=%a" -T "Title=%t" -T "Album=%b" -T "Date=%y" -T "Tracknumber=%tn" -T "Genre=%g" -V -8 -o "%2" -
- 原因: CDexが送るWAVヘッダー内のサンプル数情報がおかしいため。
対策
対策は、「オンザフライエンコード」をやめるか、「WAVヘッダーを標準出力へ送る」をやめるか。今回は後者で対策。
- 対策: CDexのオプション>設定>エンコーダを以下のように設定
- エンコーダ: External Encoder
- WAVヘッダーを標準出力へ送る: チェックしない
- オンザフライエンコード: チェック
- エンコーダパス: flac.exe
- パラメータ配列(WAVEヘッダーに載っていたフォーマット情報を追加する)
--force-raw-format --endian=little --channels=2 --sign=signed --sample-rate=44100 --bps=16 -T "Artist=%a" -T "Title=%t" -T "Album=%b" -T "Date=%y" -T "Tracknumber=%tn" -T "Genre=%g" -V -8 -o "%2" -
- 対策後のmetaflac --list の出力
METADATA block #0 type: 0 (STREAMINFO) is last: false length: 34 minimum blocksize: 4096 samples maximum blocksize: 4096 samples minimum framesize: 14 bytes maximum framesize: 14586 bytes sample_rate: 44100 Hz channels: 2 bits-per-sample: 16 total samples: 9064448 MD5 signature: b39e15237a351fd155da06ee8d7a4e3c
すでに作成してしまったflacファイルの修正
STREAMINFOだけ書き換えられると再エンコード不要で早そうなのですが、方法が見つからなかったので再エンコードすることにしました。再エンコードするとタグ情報が消えるので、metaflacを使って元ファイルからコピーします。
- flac2flac.bat
flac -d -F -c %1 | flac -V -8 -o %2 - metaflac --export-tags-to - %1 | metaflac --import-tags-from - %2
- 使い方
flac2flac.bat 元ファイル.flac 再エンコード後.flac
- 使い方