2016/06/26(日)Synology DS216j セットアップ
Synology DS216j セットアップ
そろそろNASのHDD容量を増やすか新しいNASを買おうかな~*1、としばらく前から思っていて、セールをやっていたので買っちゃいました(>_<)
買ったのは Synology DiskStation DS216j 。一緒にHDDも買いました。WD Redの8TBも前から気になってたもの。

HDD取り付け、起動
- ケースを外して、付属のねじでHDDを固定します。
- ケースを戻して、ねじで止めます。
- ねじはちょっと固め。
- LANケーブルと電源ケーブルを接続。
- 電源ボタンを押す。
DSMインストール
インストールはほとんど勝手に進むのであまり設定することは無し。(RAID構成の選択さえなかった。)
- find.synology.com または diskstation:5000 にブラウザでアクセスします。
- find.synology.comは、synologyのサイトでNASに割り当てられたIPアドレスを取得後、IPアドレスによるアクセスになります。
- diskstationはDS216jの初期ホスト名で、LAN内で名前解決してアクセスすることになります。
- 設定途中でホスト名によるアクセスができなくなったので、IPアドレスによるアクセスになるfind.synology.com経由が良いかもしれません。
- NASのWeb Assistantが開きます。設定をクリック。
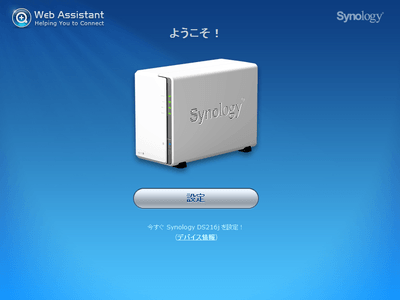
- 手動インストールをクリック。
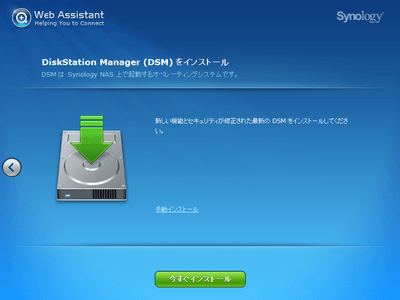
- 参照をクリックして、ダウンロードセンターからダウンロードしておいたDSMを指定。
他に押せそうなボタンもないので、今すぐインストールをクリック。
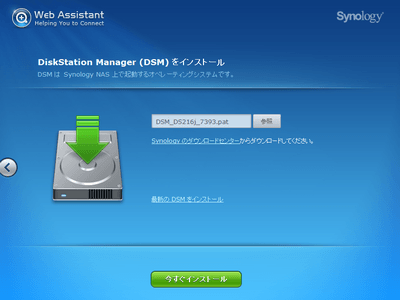
- データが消えるという警告。新ディスクなので問題なし。
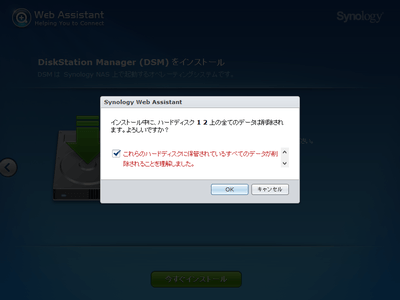
- DSMのインストールに数分かかりました。
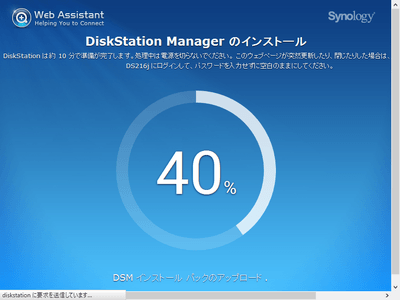
- サーバー名は適当にnas2に。管理者アカウントも作成、常用ユーザーとは別のユーザー名にしておきました。

- 管理者アカウント作成完了。
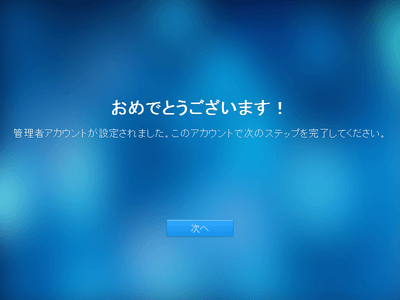
- DSMアップデートの設定。自動インストールは不安なので手動に設定。HDDの定期チェックは有効に。
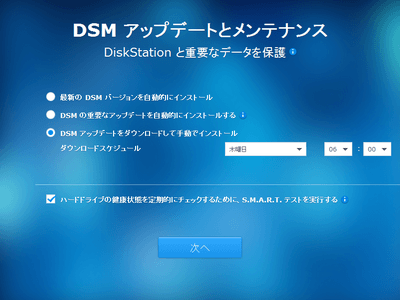
- QuickConnectは必要になってから設定すれば良いのでスキップ。
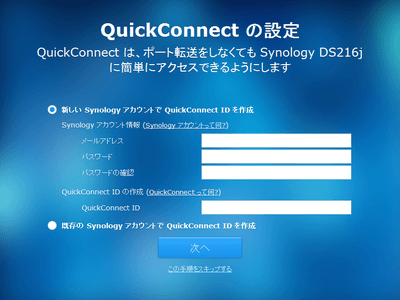
- 推奨パッケージも必要になったときに入れれば良いのでスキップ。
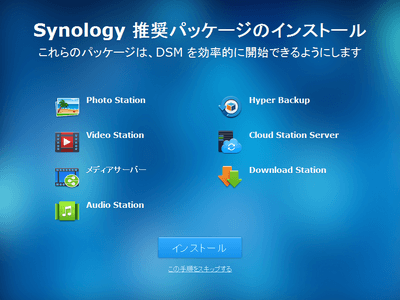
- 匿名の統計情報送信はチェックを外しておきました。
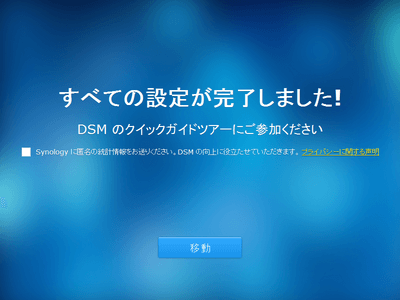
RAID設定
RAID1にしたいので改めて設定します。利便性を考えてIPアドレスも固定にしておきました。
- DSMインストール後のDSMデスクトップ。ブラウザでアクセスして、ユーザー名とパスワードを入力するとこの画面になります。
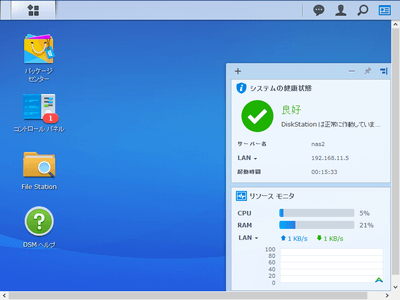
- コントロールパネル→ネットワーク→ネットワークインターフェース→LANを選択して編集と進み、IPアドレスを固定にします。

- 隣のIPv6の設定で、IPv6をオフにします。(使わないので。)
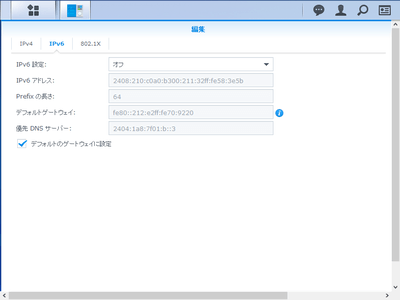
- ストレージマネージャー→ボリューム。SHR (Synology Hybrid RAID)になっていました。
2ベイのSHRはほぼRAID1と同じだと思いますが、一応RAID1に変更します。いったん削除する必要があるので削除をクリック。

- 警告が出ますがまだ何も保存してないので気にせず「はい」を選択。
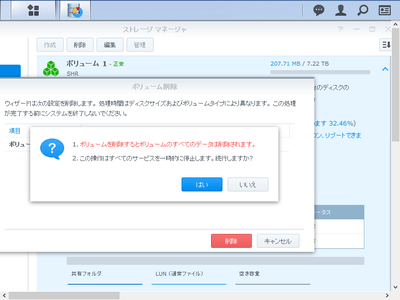
- 削除後、「作成」をクリック。カスタマイズモードにします。

- 「RAIDの単一ボリューム」を選択。こちらの方がアクセス性能が良いらしいです。
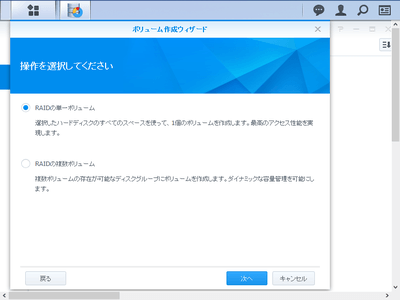
- そのまま「次へ」。
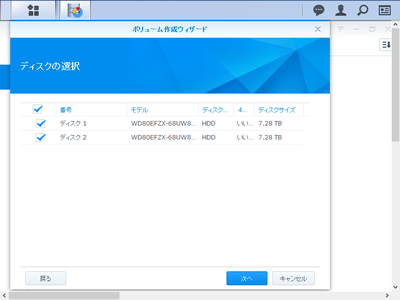
- データが消去される警告。「OK」で続行。
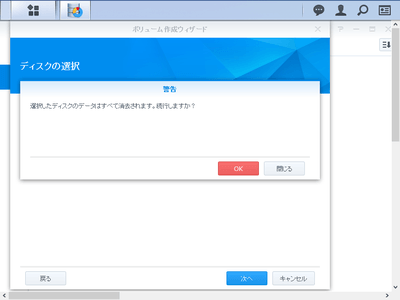
- 目的の「RAID1」を選択。

- 初回なので念のためディスクチェックを実行しておきます。
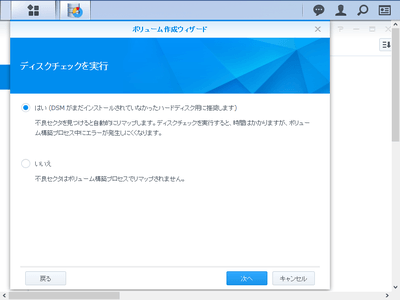
- 説明は適当に。
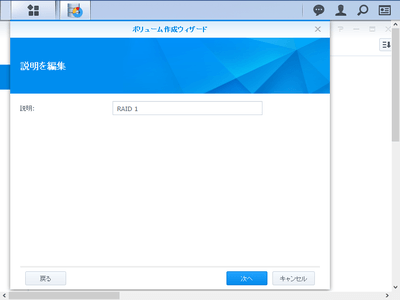
- 内容を確認して「適用」。
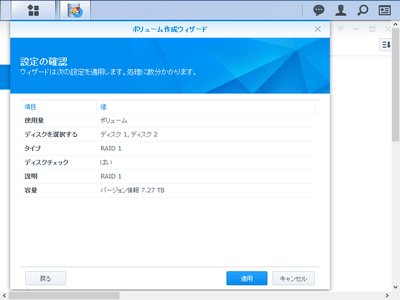
- RAID1の構築をしばらく待ちます。(数分くらい。)
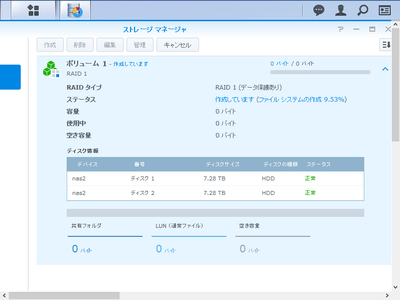
- しばらくすると使えるようになります。チェックディスクは20時間くらい続きますが、その間も使うことはできます。
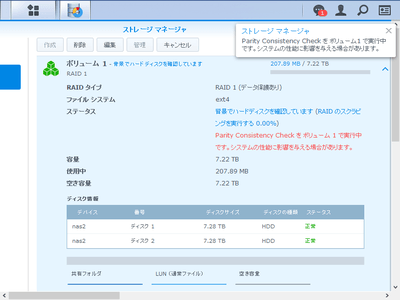
ユーザーと共有フォルダ
ファイルアクセス用のユーザーと共有フォルダを作成します。
- コントロールパネル→共有フォルダで、作成をクリック。
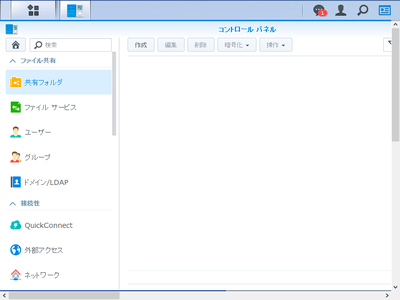
- 好きな共有フォルダ名を入力。特にマイネットワークで表示されている必要は無いので、非表示にしました。*2
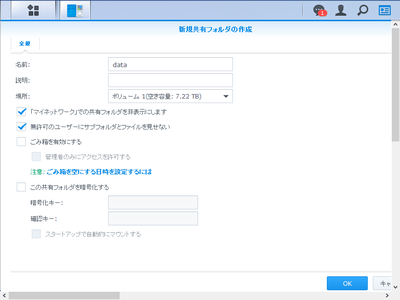
- アクセス権を設定(まだ作成していないユーザーの分は後で)。「OK」で完了。

- コントロールパネル→ユーザーとたどり、作成→ユーザーの作成とクリック。
ユーザー作成ウィザードが開くので、好きな名前をパスワードを入力。
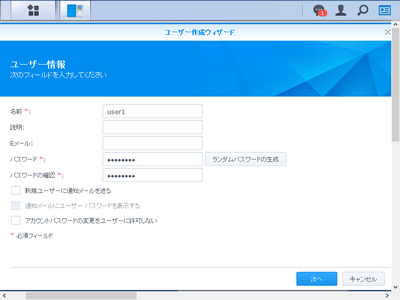
- ファイルアクセス用のユーザーなので、グループはusersのみを選択。

- さっき作った共有フォルダにアクセスできるように権限を割り当て。
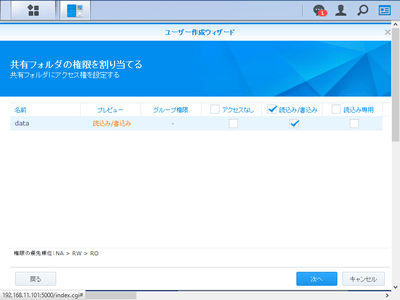
- 容量制限は無し。
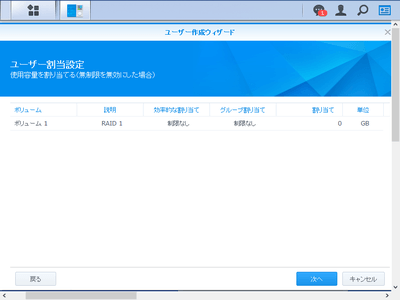
- アプリケーション権限はそのままにして次へ。
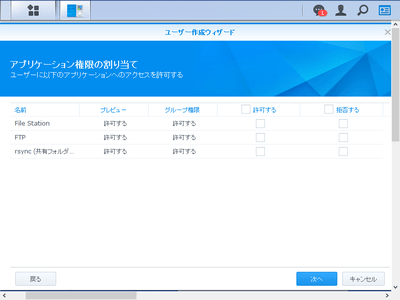
- 速度制限は無し。
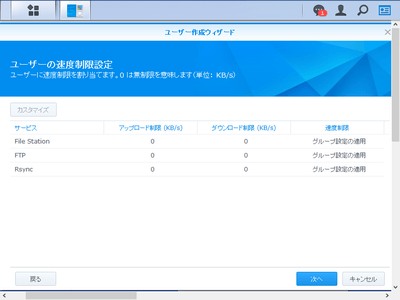
- 設定を確認して「適用」。
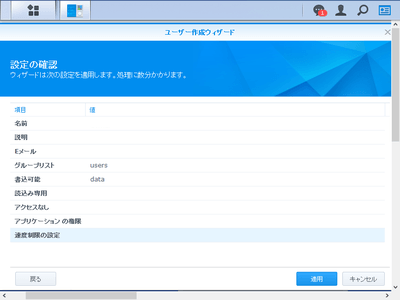
これで、 \\<サーバー名>\data にアクセスできるようになります。
暗号化共有フォルダ
共有フォルダの作成時に暗号化の設定もできます。
- 共有フォルダ作成時に、「この共有フォルダを暗号化する」を有効にして、暗号化キーを入力。(「確認キー」は確認用の入力なので、同じ内容を入力。)
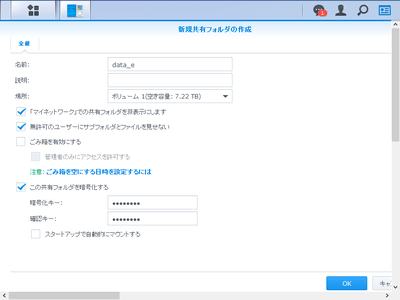
- 注意事項が表示されます。「はい」をクリックすると暗号化キーファイルのダウンロードが始まるのでどこかに保管しておきましょう。(暗号化キーを覚えていれば、再ダウンロードも可能。)
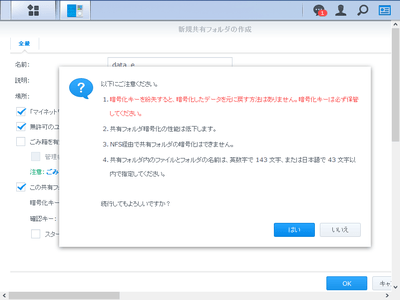
- 英数字143文字または日本語43文字とありますが、実際は「英数字143文字または日本語47文字」でした。UTF-8文字列143バイト分のようです。ファイル名制限は、ちょっと長めの日本語ファイル名だと引っかかってしまいそうな長さではあります。
- 作成後は、使うときは「マウント」、使わないときは「アンマウント」できます。
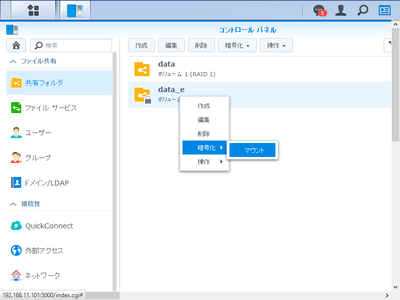
- 「マウント」するときは、暗号化キーの入力、または暗号化キーファイルのインポートが必要です。
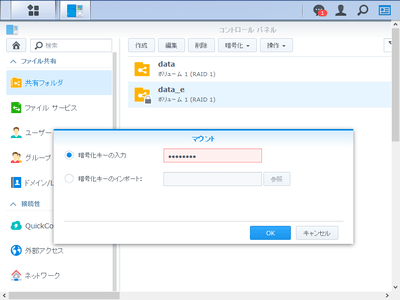
- 必要なのは、暗号化キーと暗号化キーファイルのどちらか片方だけなので、忘れない自信があるならキーファイルは削除しても良いのかも。
暗号化するとトラブル時の消失リスクは上がるので、消えたら困るデータを格納するのはよく考えてからの方が良いかも。
暗号化共有フォルダの詳細
@nas2:/$ cd /volume1 @nas2:/volume1$ ls data_e ABC.txt @nas2:/volume1$ ls @data_e@ ECRYPTFS_FNEK_ENCRYPTED.FWbU6ziuRN.oakbDIgxMwXi7UbNK5y9NDJ.gnkncty3cT3cOkJjP8W2kCU-- @nas2:/volume1$ mount | grep data_e /volume1/@data_e@ on /volume1/data_e type ecryptfs (rw,relatime,ecryptfs_fnek_sig=xxxxxxxxxxxxxxxx,ecryptfs_sig=xxxxxxxxxxxxxxxx,ecryptfs_cipher=aes,ecryptfs_key_bytes=32)
sshでログインしてマウント状況を確認してみると、eCryptFSが使われているようでした。
ファイル名の長さ制限は、ファイル名も暗号化されていることによるもの。
その他設定
その他設定いろいろ。
- 「Windowsネットワーク探索を有効にする」を無効に
- 「Bonjourサービスの検出を有効にする」を無効に
- コントロールパネル→ネットワーク→DSM設定で、DSMポート番号をデフォルトから変更
- 「電子メール通知」を有効に
- タイムゾーンをTokyoに変更(なぜかSeoulになっていた)
- NTPサーバーを設定(デフォルトのtime.google.comでよければそのままで。)
- SSHサービスを有効化
- Windowsファイルサーバーの最大プロトコルを「SMB3を有効にする」に変更。
転送速度ベンチマーク
CrystalDiskMark5.1.2で転送速度を確認してみました。比較として、TS-219+も計測。(ある程度容量を消費した状態なので参考程度。)
シーケンシャルはギガビットイーサーネットの限界近い性能が出ているようです。
暗号化すると速度は三分の一くらいに低下。DS216jにはハードウェア暗号化エンジンが搭載されていますが、確かにCPU使用率は暗号化フォルダへのアクセス時もあまり変わっていませんでした。(むしろ転送速度が下がったためか、少し低くなっていた。)暗号化している割には速いとは言えそうです。
TS-219+は5年前の購入ですが、リードは結構速いです。このくらい出てれば速度面での不満はあまりないですね。




